【ブログ運営はじめの一歩!】Vol.1 サーバー・ドメインの用意とSSL化の方法まで

こんにちは!まきすずです。
ブログ運営で欠かせないのが、ブログ用のサイトですね。わたしたちはWordPressでブログを作っているのですが、そのためには、自分たち用のサーバーとドメインが必要となります。



専門用語となるのでちょっと抵抗をもってしまうと思います!
そのため、こちらの記事ではブログの立ち上げには欠かせないおすすめのサーバー&ドメイン会社の紹介からサーバーの契約とドメインの取得方法、SSL化設定までをご紹介します!
それでは早速解説をしていきます!
【STEP1】サーバー会社を選ぼう
ブログを立ち上げるにあたり、サーバーとドメインの用意は必須です!サーバーとドメインの詳しい解説は、下記の記事で全体の流れと共に紹介しているので、こちらもご覧ください!


まずはサーバーから。今回サーバーと言っているのは、レンタルサーバーのことです。個人で運営しているブロガーさん達は、サーバー会社からサーバーを借りてブログ運営をしています。
そのため、サーバーの契約するためのにはレンタルサーバー会社との契約が必要。
レンタルサーバーって何?
Webサイトを表示するために必要な情報(HTMLファイルや画像、設定ファイルなど)を格納しておく場所のことです。
たくさんあるレンタルサーバー会社!どうやって選ぶ?
近年は本当にたくさんのレンタルサーバー会社があり、契約するのにもどの会社と契約をしていいのか迷うところ!
レンタルサーバー会社を選ぶ基準としてわたしたちは、
- 安くレンタルすることが可能
- 利用者数も多くて、信用性がある
- 常にアップデートをして、最新の状態となっている
- サポート環境が充実している
という点を重視しています!
やはり長年使っていると、「安さ」、利用者が多い「信頼感」、またサポート環境の充実度(チャットやメールで問い合わせのしやすさ)が非常に重要だと感じています。
おすすめのレンタルサーバー
ではどこがおすすめなのか?ということですが、わたしたちがおすすめするレンタルサーバー2社をご紹介します!もちろん有名な2社なので、すでにご存知の方もいると思いますが、
この2社は、最初にお伝えした通り圧倒的な安さ!サーバーの契約料金が個人ブログ運営にはうれしい「ワンコインお手軽価格」でレンタルサーバーが契約できちゃいます!
もちろんドメインの取得も同じ会社から取得可能!
また、サポートページも充実しているので、はじめての方でもわかりやすくサーバーの契約や独自ドメインの設定なども簡単に行うことができます。



本当に簡単にできるので、サーバーの設定などが苦手という方でも安心して契約することができますよ。



この2社は個人でも気軽に契約ができるという点で、ブログを始める人が多くなっていますね!
【STEP2】レンタルサーバーの契約をしてみよう!
ではさっそくレンタルサーバーの契約方法をご紹介したいと思います!今回はロリポップでのやり方をご紹介します!



私たちもロリポップを使っているということもあり、使い慣れているので今回はロリポップでご紹介しますが、基本的な流れはさくらインターネットも同じです!



個人的にはロリポップが一番わかりやすく感じるので、ロリポップがおすすめです!
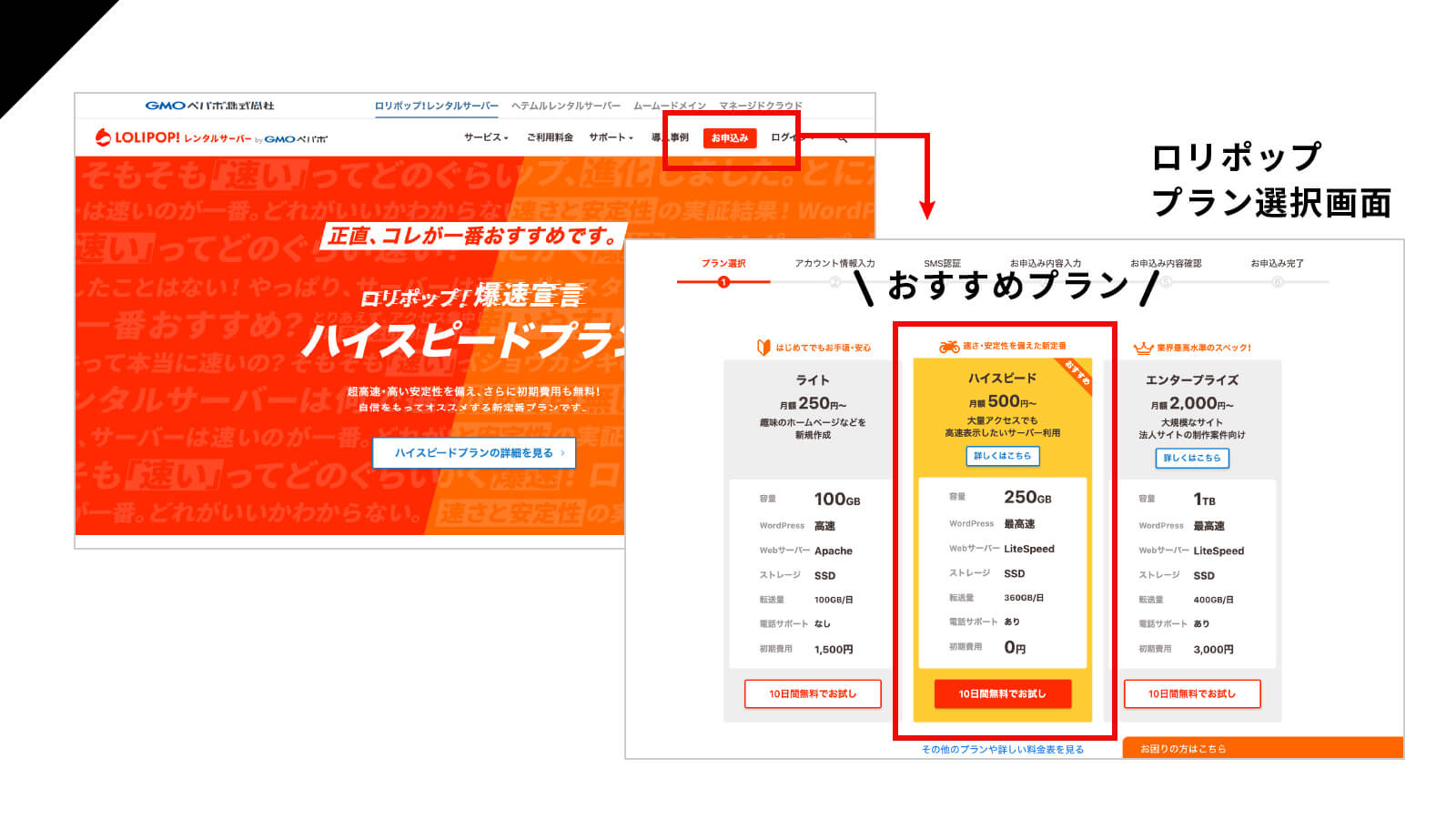
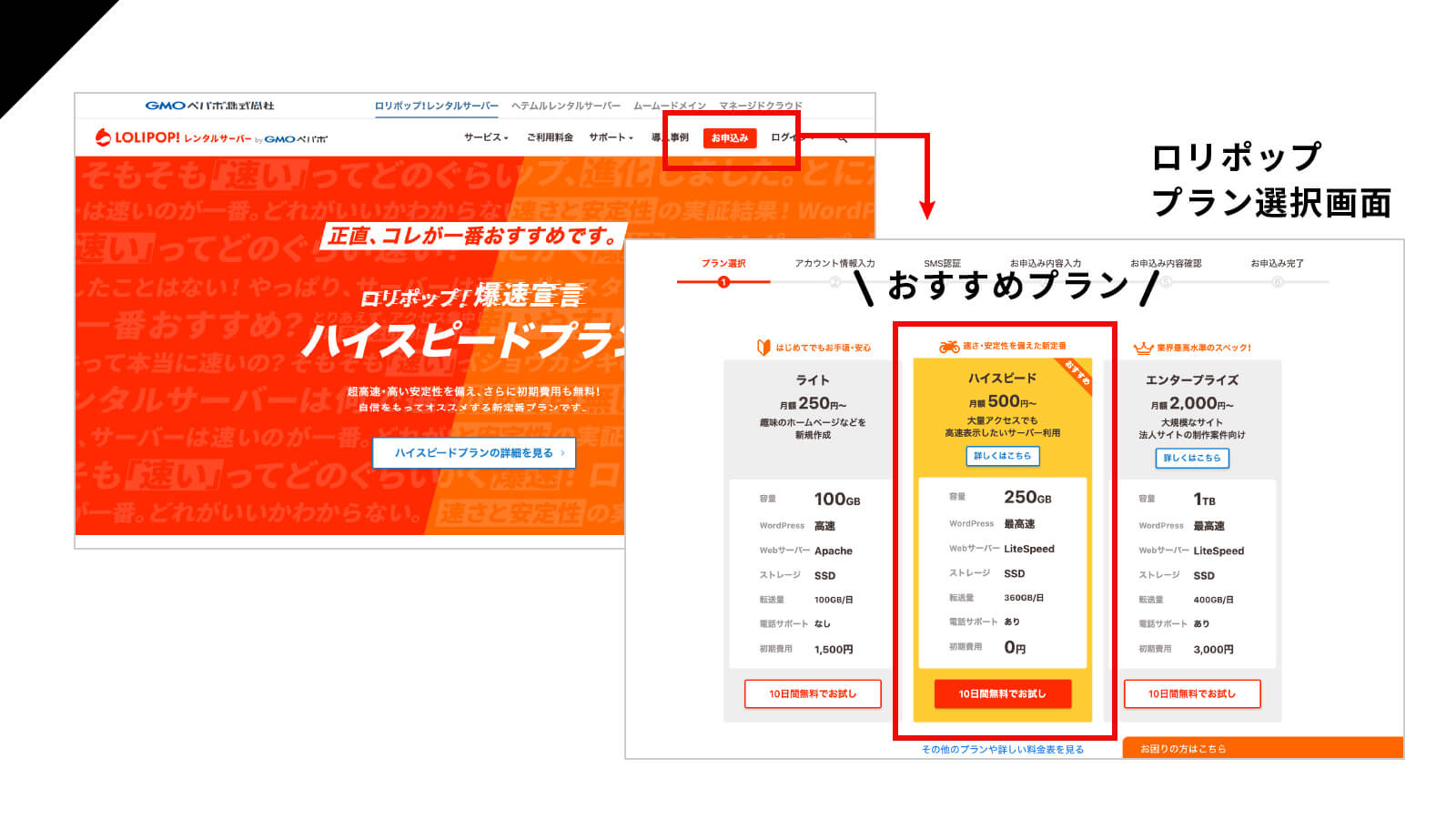
おすすめのプランは、ハイスピードプランです。ライトプランは250円〜で「初心者の方にもおすすめ」となっていますが、本格的にブログをはじめ、長期的運用をすることを考えると、容量面やサポート面でハイスピードプランにしておいた方がいいかなと思います!
今後、もし複数のブログを運営したくなった場合でも、ハイスピードプランなら容量も大きいので問題なく複数のサイトも作ることができます!ページスピードも高速なのが魅力!
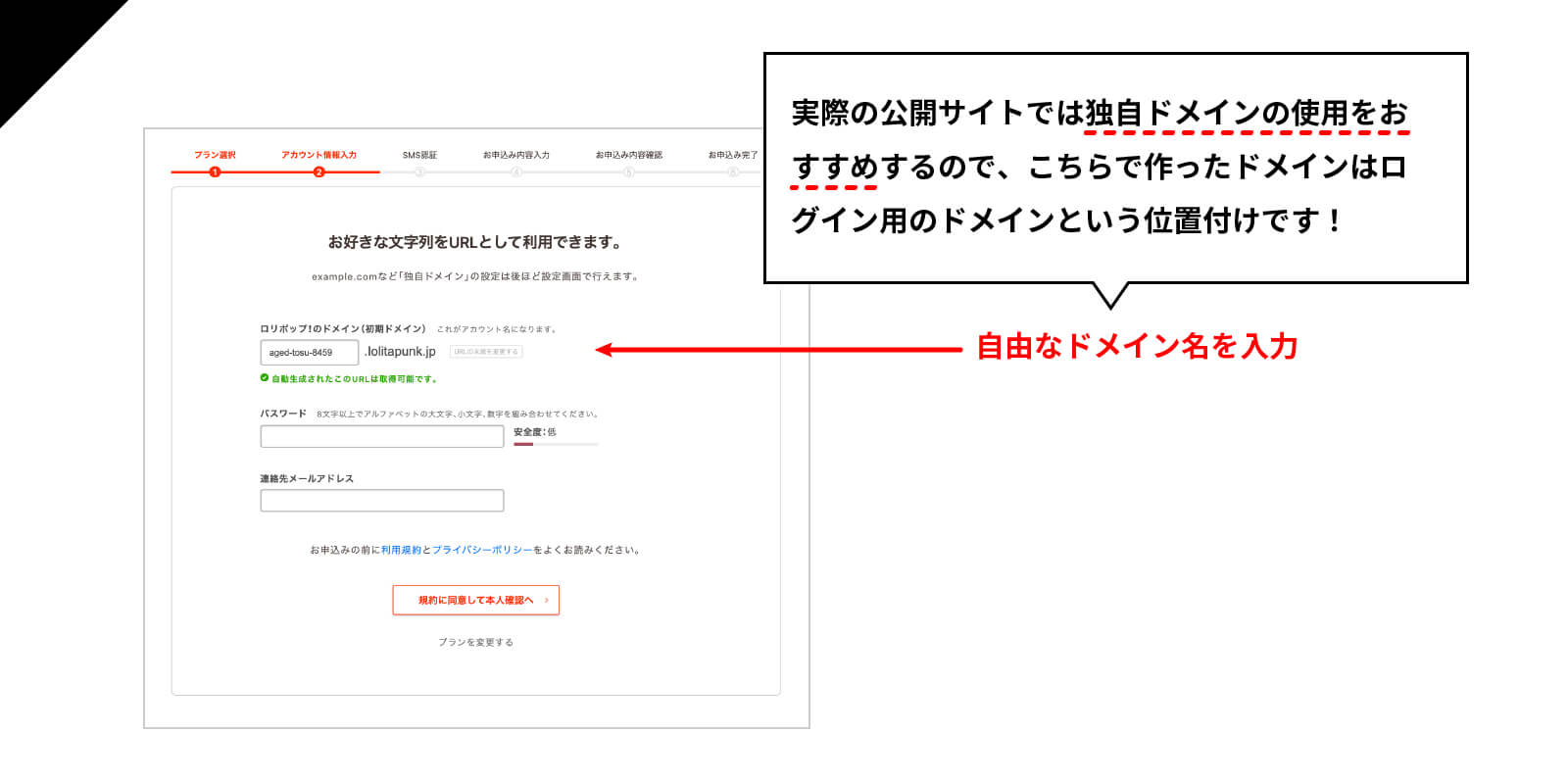
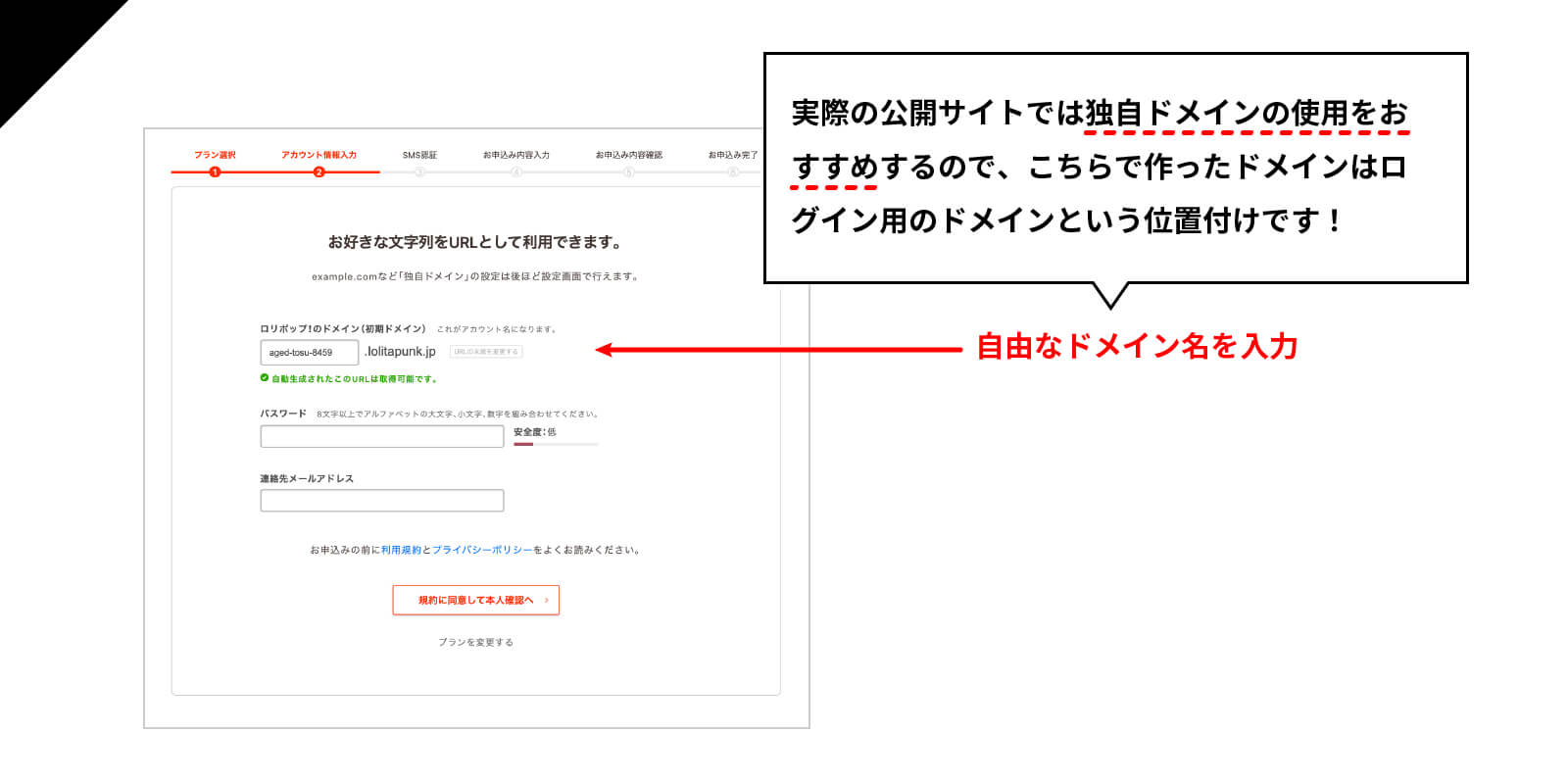
「10日間の無料でお試し」ボタンから、アカウントを作成します!ロリポップでは10日間は無料期間となっていますね!
ロリポップ!のドメイン(初期ドメイン) は、自由な英数字を入力してください!実際の公開サイトでは、取得した独自ドメインを使っていきますので、こちらはログイン時のアカウント名という位置付けになります。
パスワードとメールアドレスを入力したら、「規約に同意して本人確認へ」に進みます!
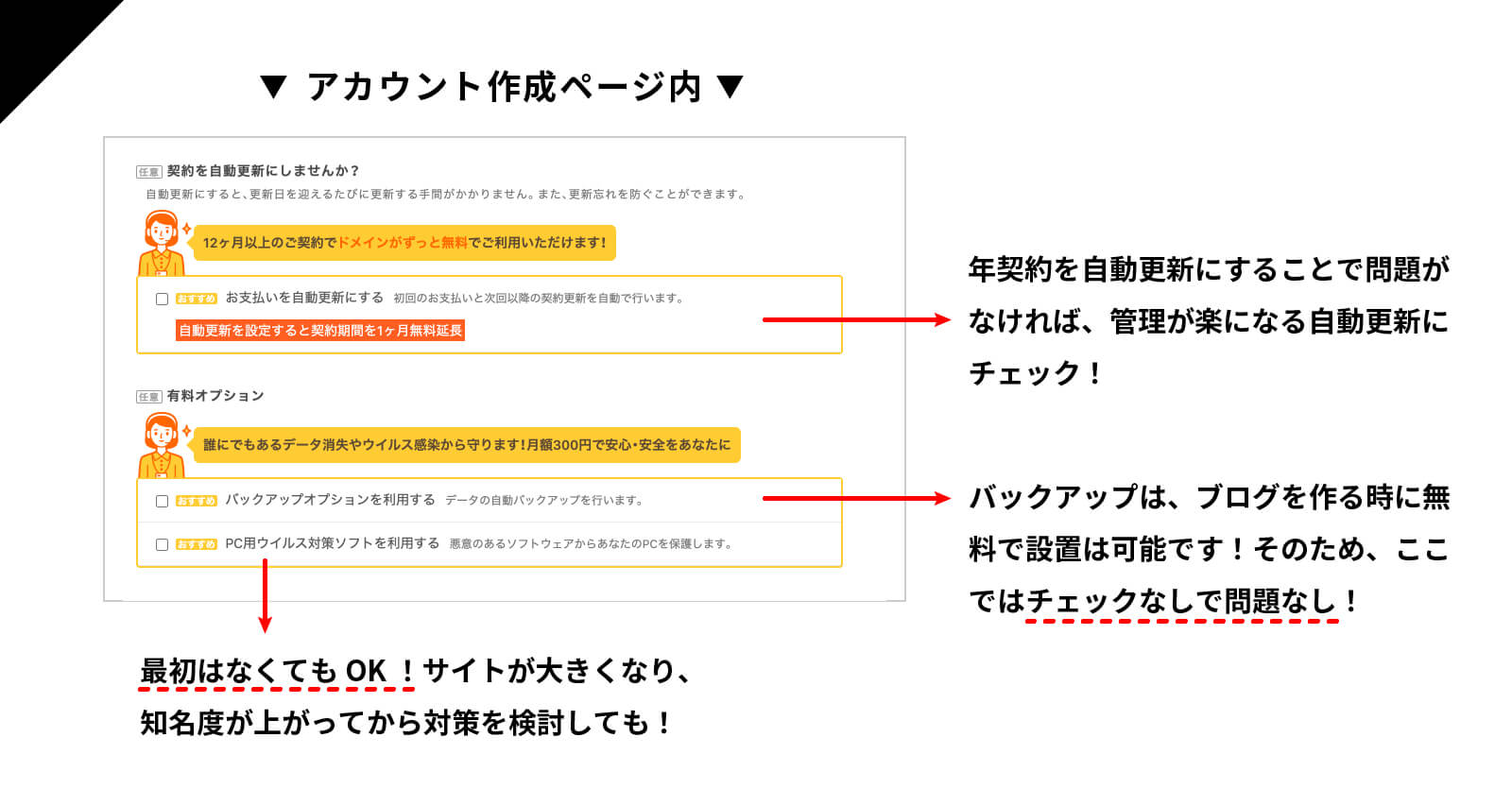
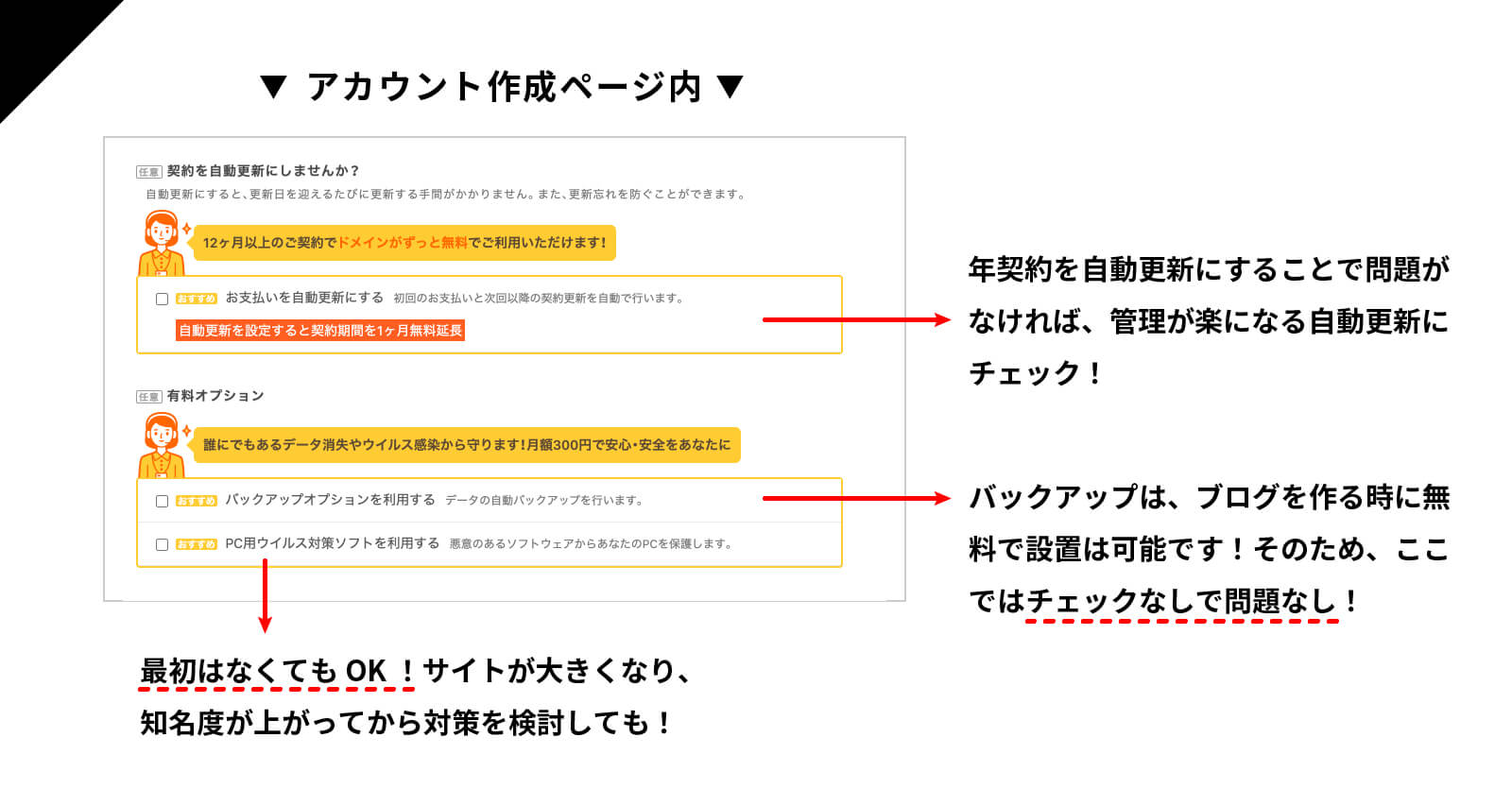
アカウント作成ページでは、上記のような確認項目が。基本は、長期運用を考えて自動更新を選択!他は、チェックなしで問題ないです。
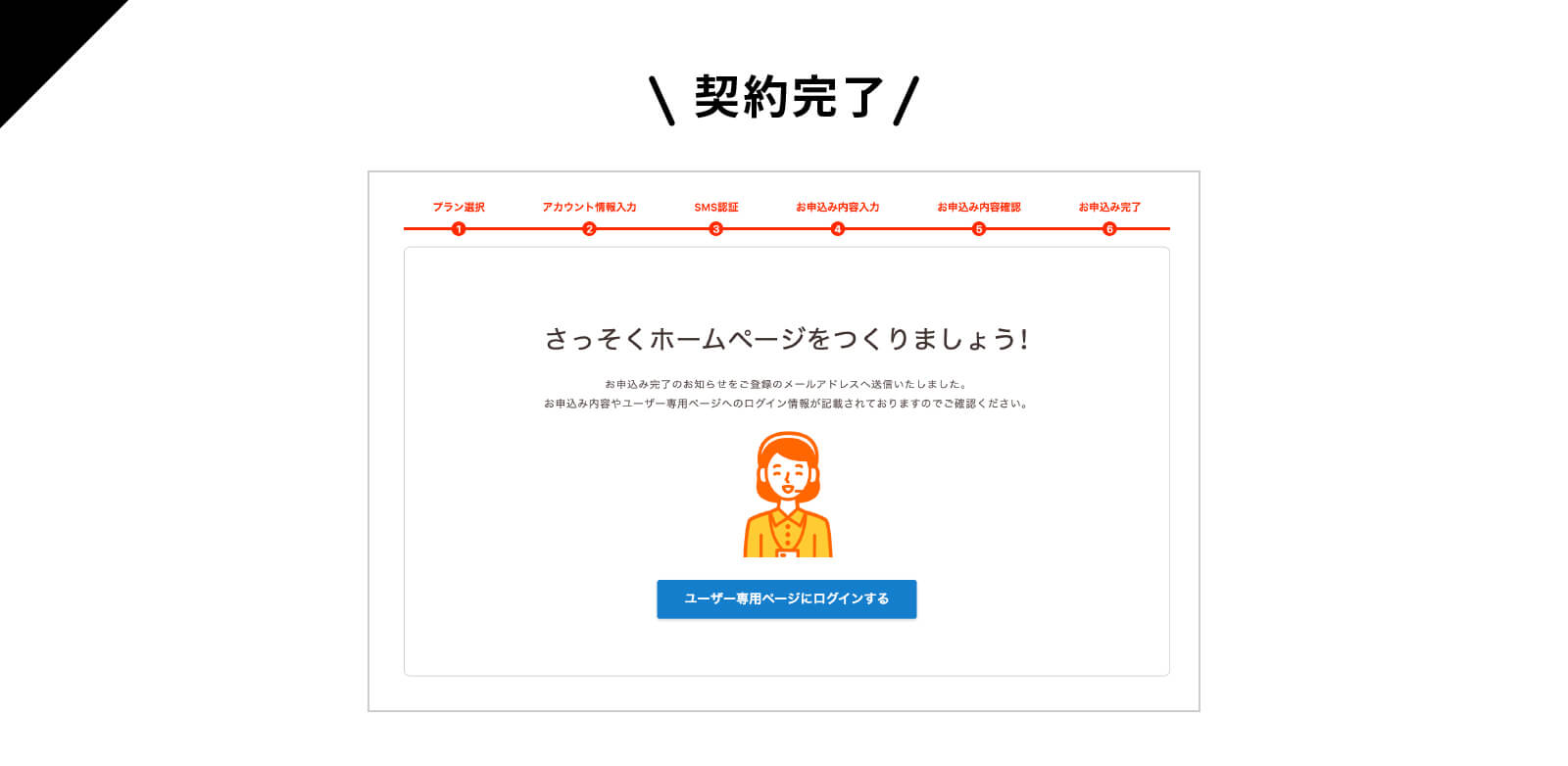
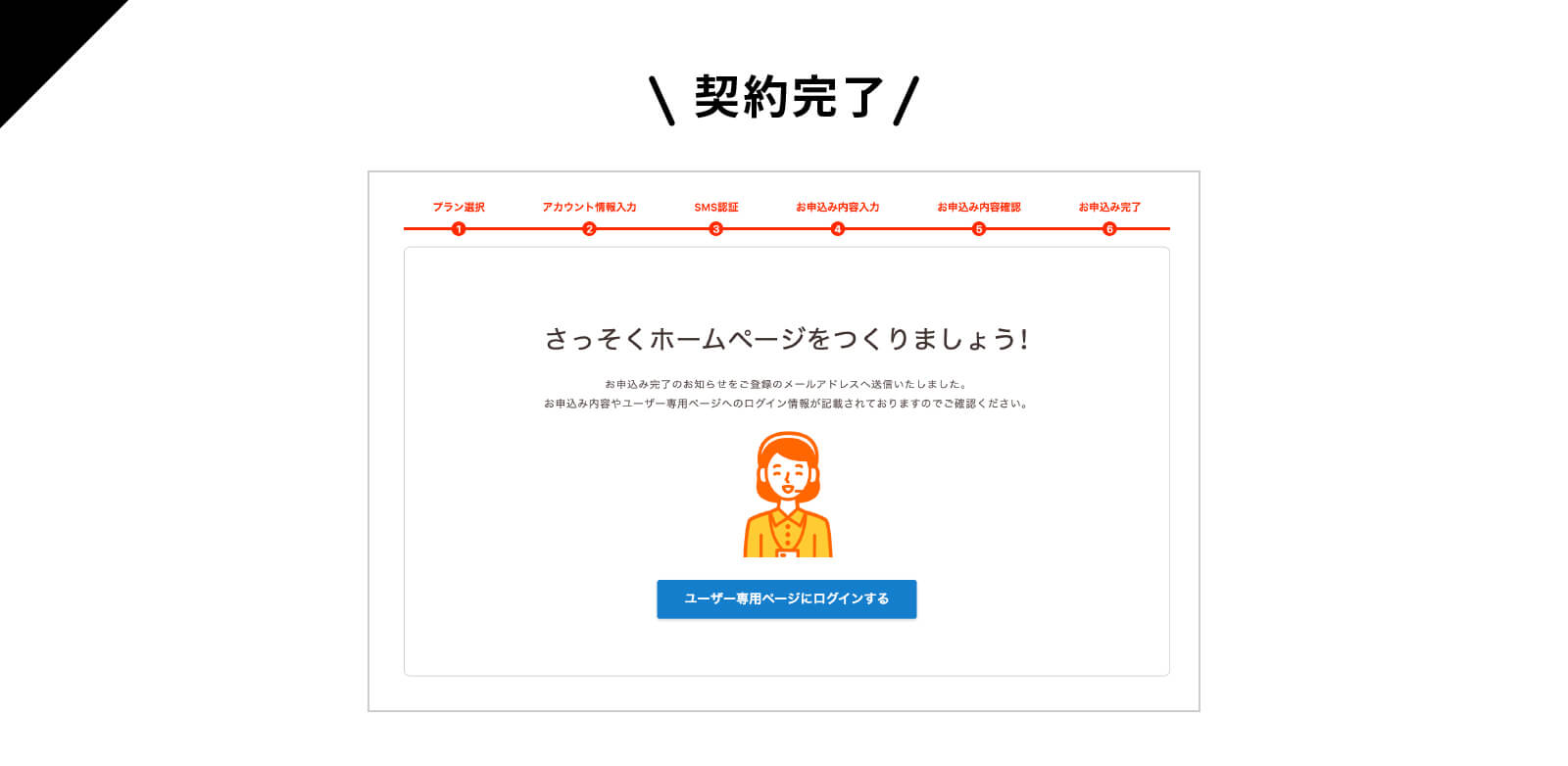
アカウント情報を入力し、本人確認をしたら申込みが完了です!早速ユーザーページへ進んでみてください!
\ ブログをはじめよう /
ここまでは契約の内容でした!ロリポップの案内通りに進めば難しいこともなくできるかと思います!
それではサーバーが契約できたところで、続いてはドメインの取得に参りましょう!
【STEP3】ドメイン会社はどうやって選ぶの!?
ドメイン会社とはドメインを売っているところ。つまり、ドメイン会社を経由しなければドメインの取得ができません。そのためサーバーとは別にドメイン会社で契約をする必要があります。
ドメイン会社の選び方として、ドメインもサーバーと同じ会社で取得するのがおすすめです!というのも、サーバーと同じ会社でドメインを取得するメリットとして管理が楽になるということがあります。
【STEP4】独自ドメインを取得してみよう
では具体的に方法をみていきます!
ロリポップのユーザーページにログインすると、早速独自ドメイン取得の案内「独自ドメインを設定する」があるのでここから開始!
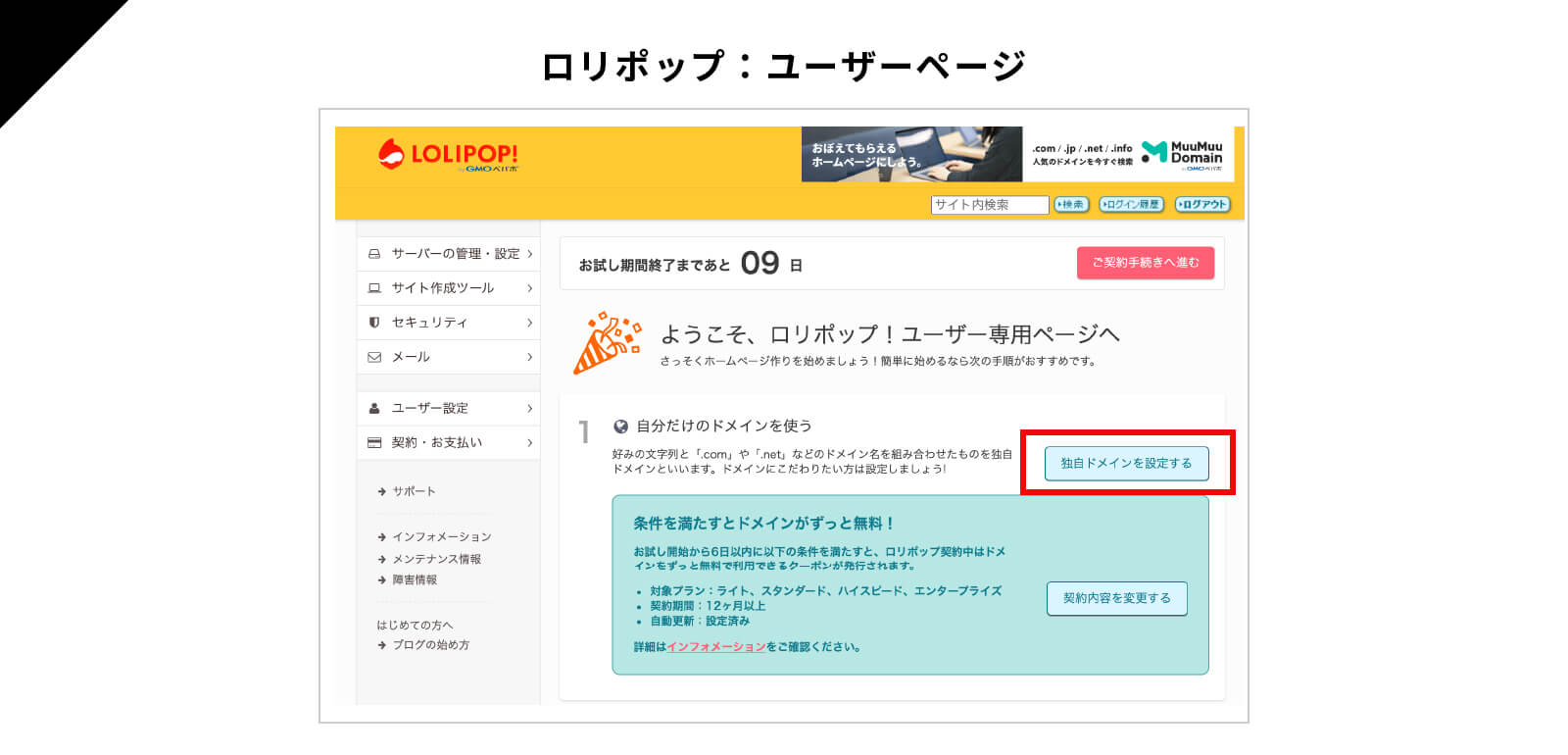
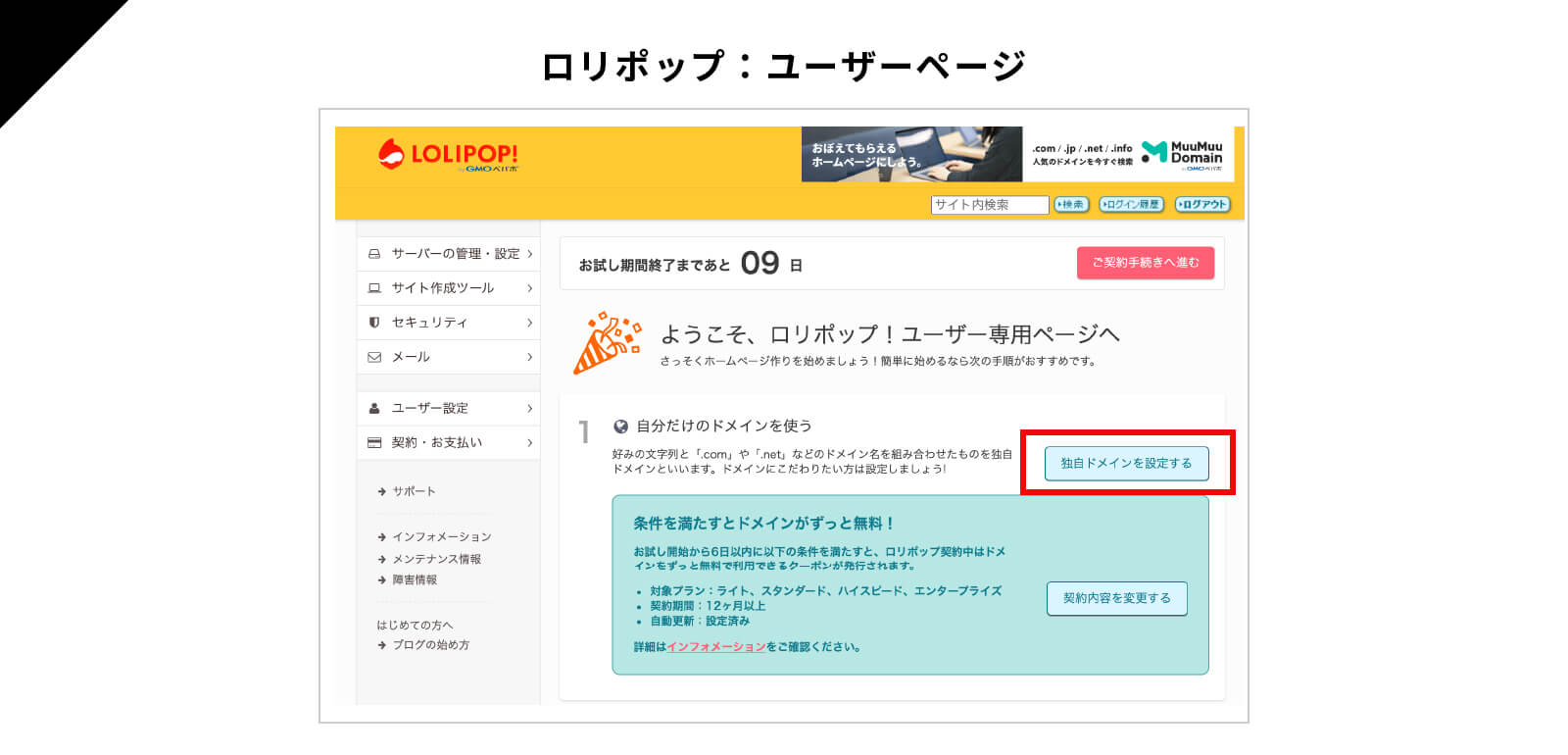
ドメイン取得には、同じドメインは取得出来ないのでまずは検索をしながら、取得可能ドメインのチェックを行います。下記の図で「ドメイン検索する」ボタンから、取得可能ドメインが表示されるのでこちらから選択してください。
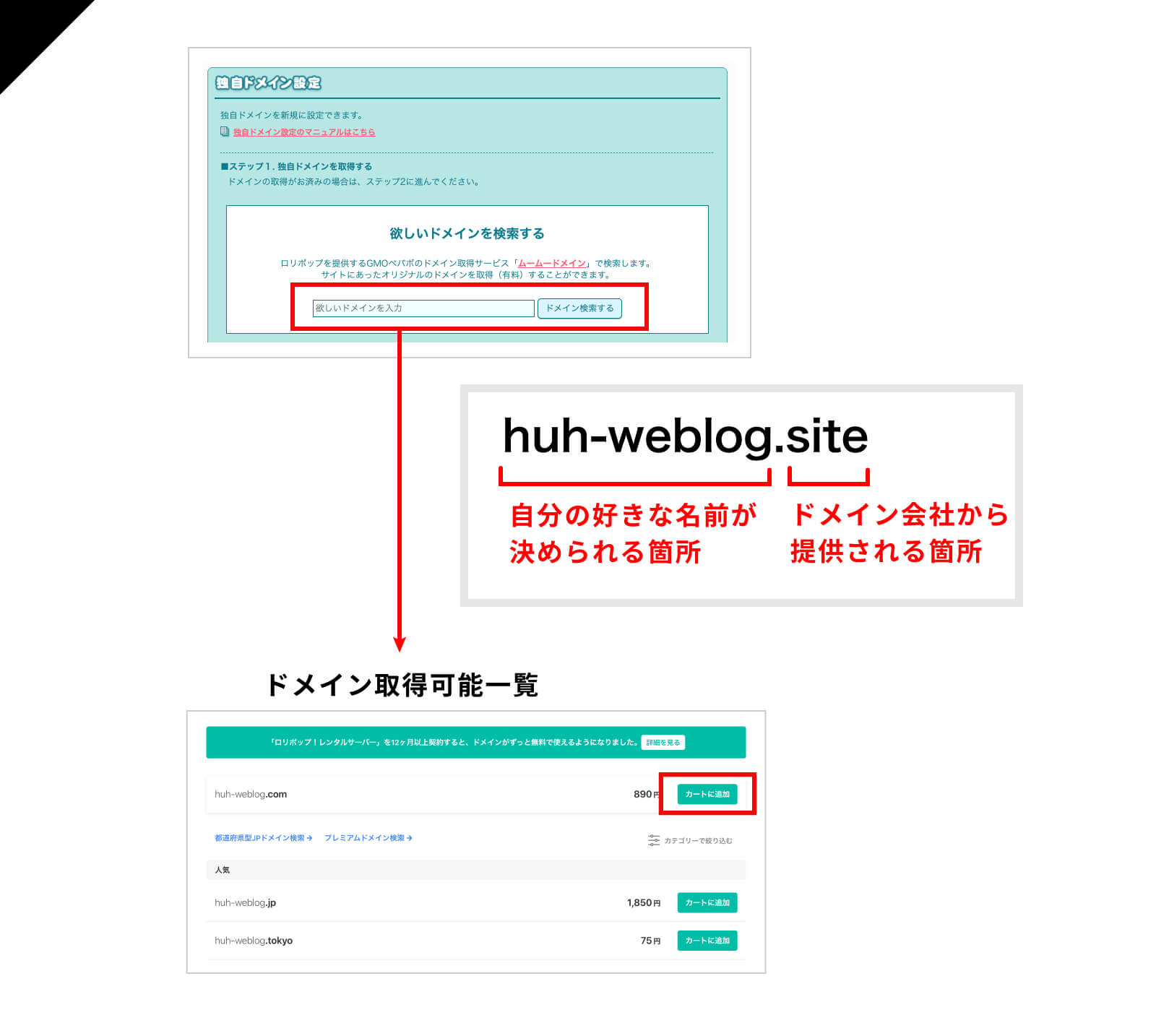
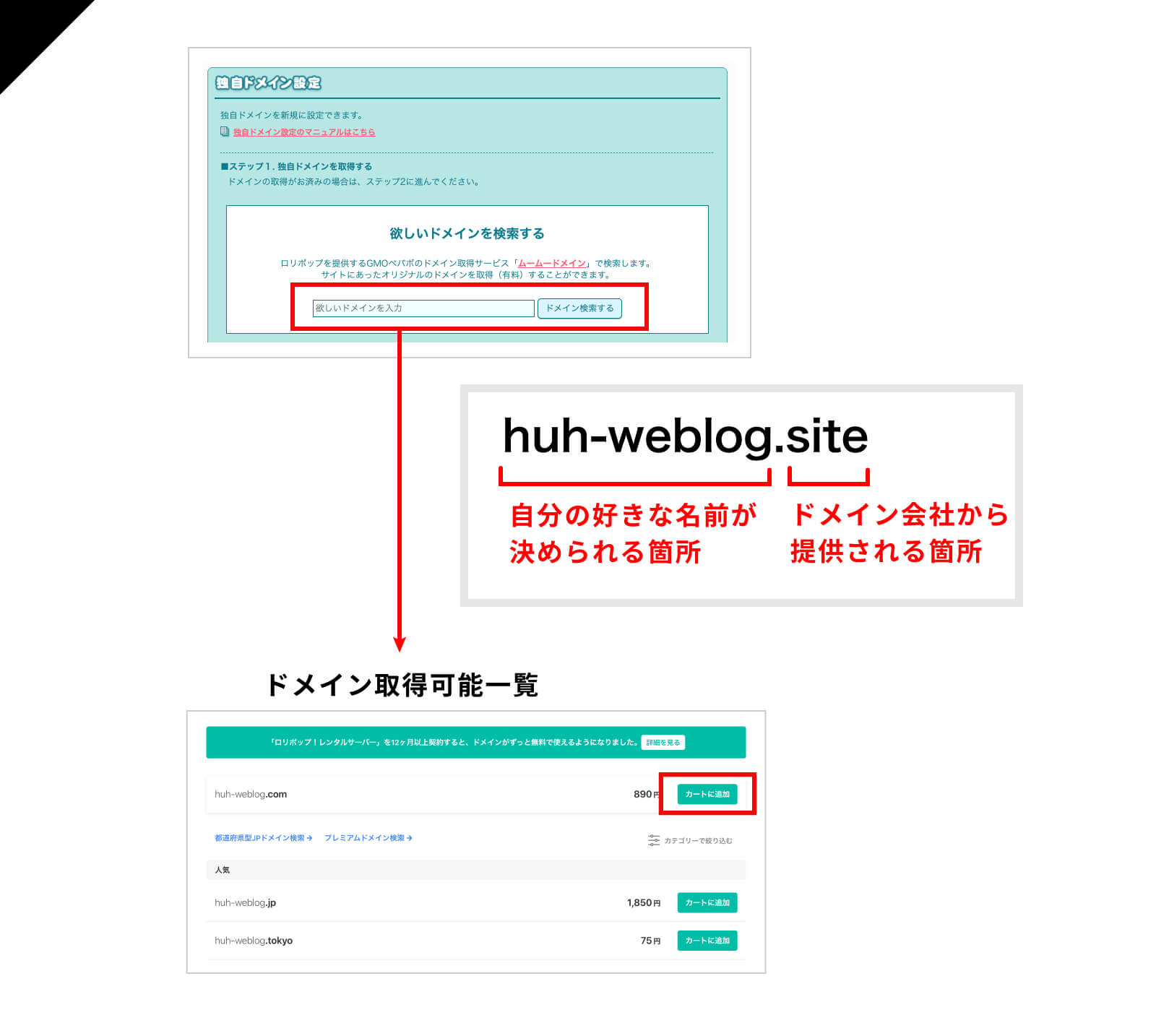
任意のドメイン名を入力後、「ドメイン検索する」ボタンから移行したドメインページの一覧は、自分たちで決めたドメイン名の後ろに付ける「.○○○」一覧になります。
ドメイン名の後ろに付ける「.○○○」は、サーバー会社からの提供となっているため、こちらから探すことになります。こちらは人気のものや一般的なものは値段も高くなりがちです。
会社等であれば、安心面なイメージで一般的な「.com」や「.co.jp」の選択をおすすめしますが、個人であれば気にせずに自由に選択しても問題ないです!価格面や、イメージで選択してOK!



わたしたちも値段の安さとイメージで取得しました!
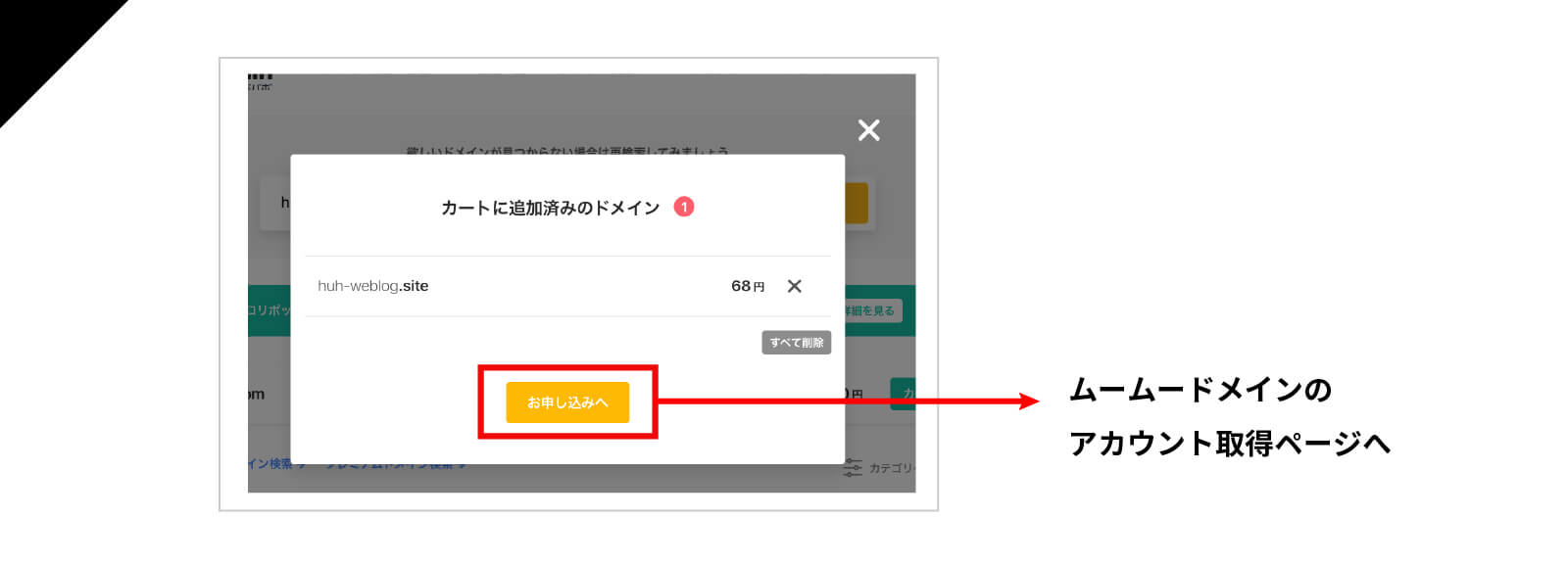
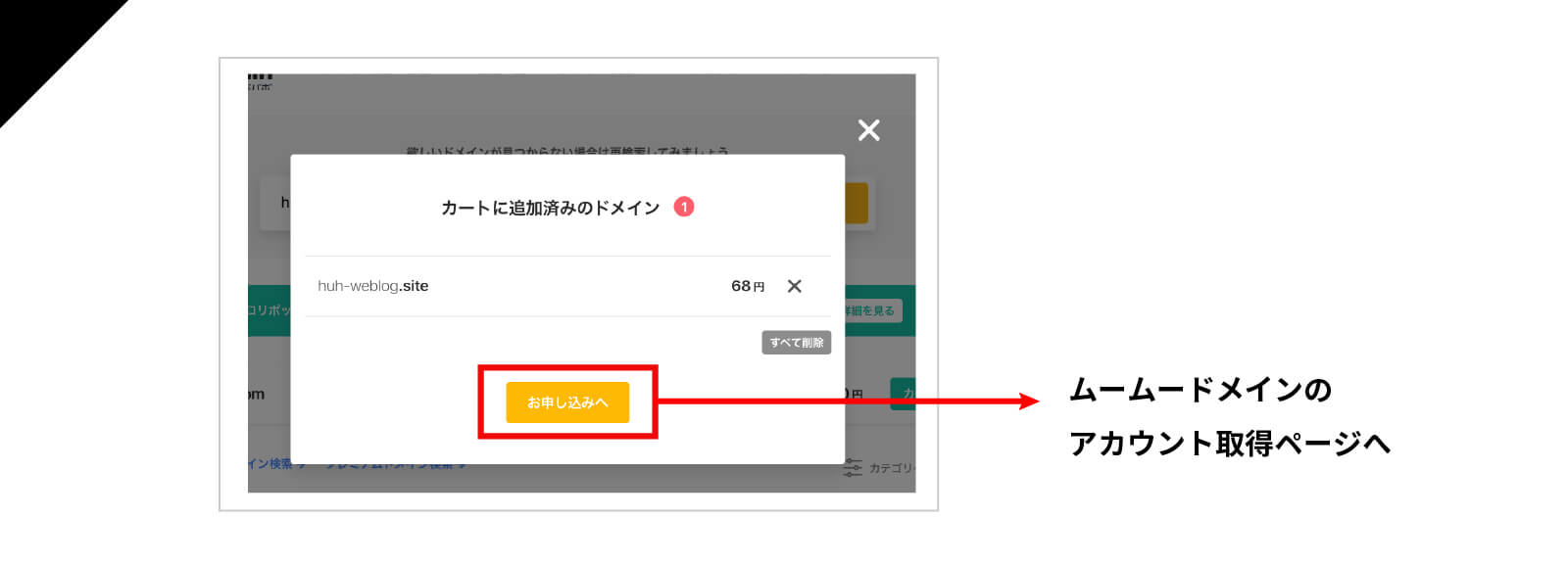
ロリポップは、ドメイン取得には別のサービスに登録が必要です。そのため、「ムームードメイン」というドメイン取得用サイトのアカウント取得も必要となります。購入時にはムームードメインのアカウントも取得手続きを行いましょう。
アカウント取得には、「お申し込みへ」ボタンから進みます。
「お申し込みへ」ボタンから、手順通りに進んでください。ドメイン設定の画面となります。
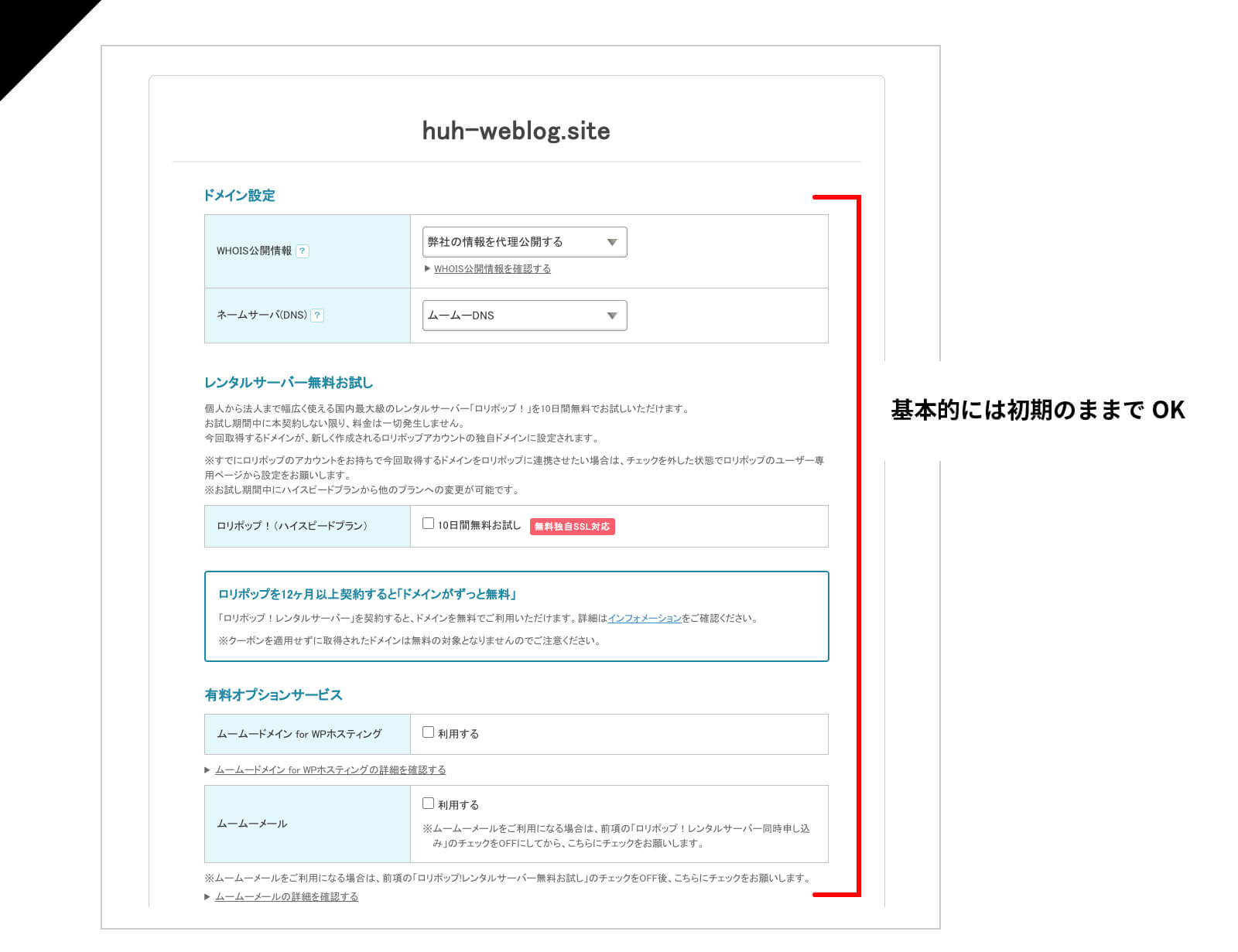
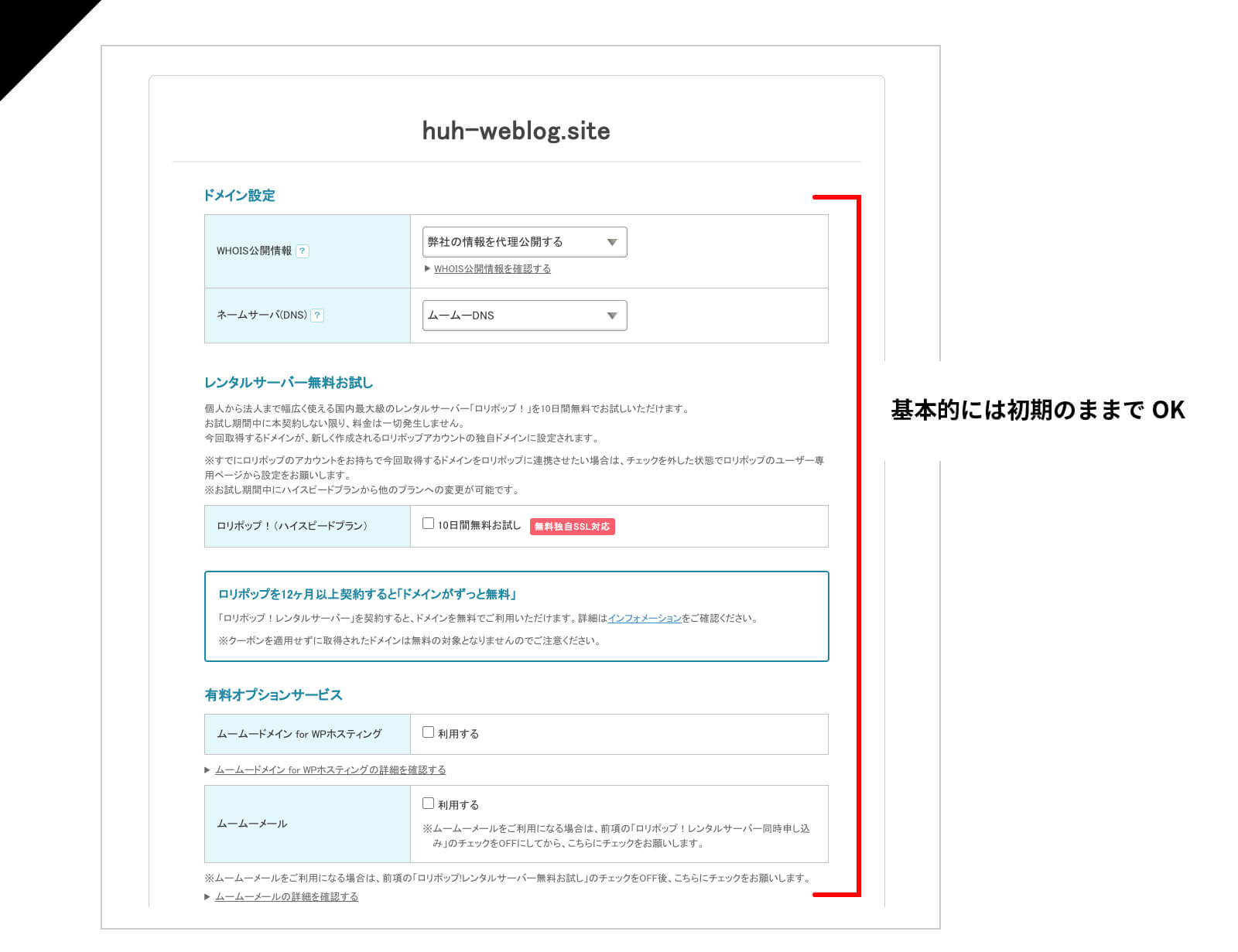
ドメインの設定や、サーバー取得等のお知らせがありますが、すでにサーバーの契約も済ましているので基本はデフォルトのチェック状態でOKです!
入力項目にしたがって進みます。
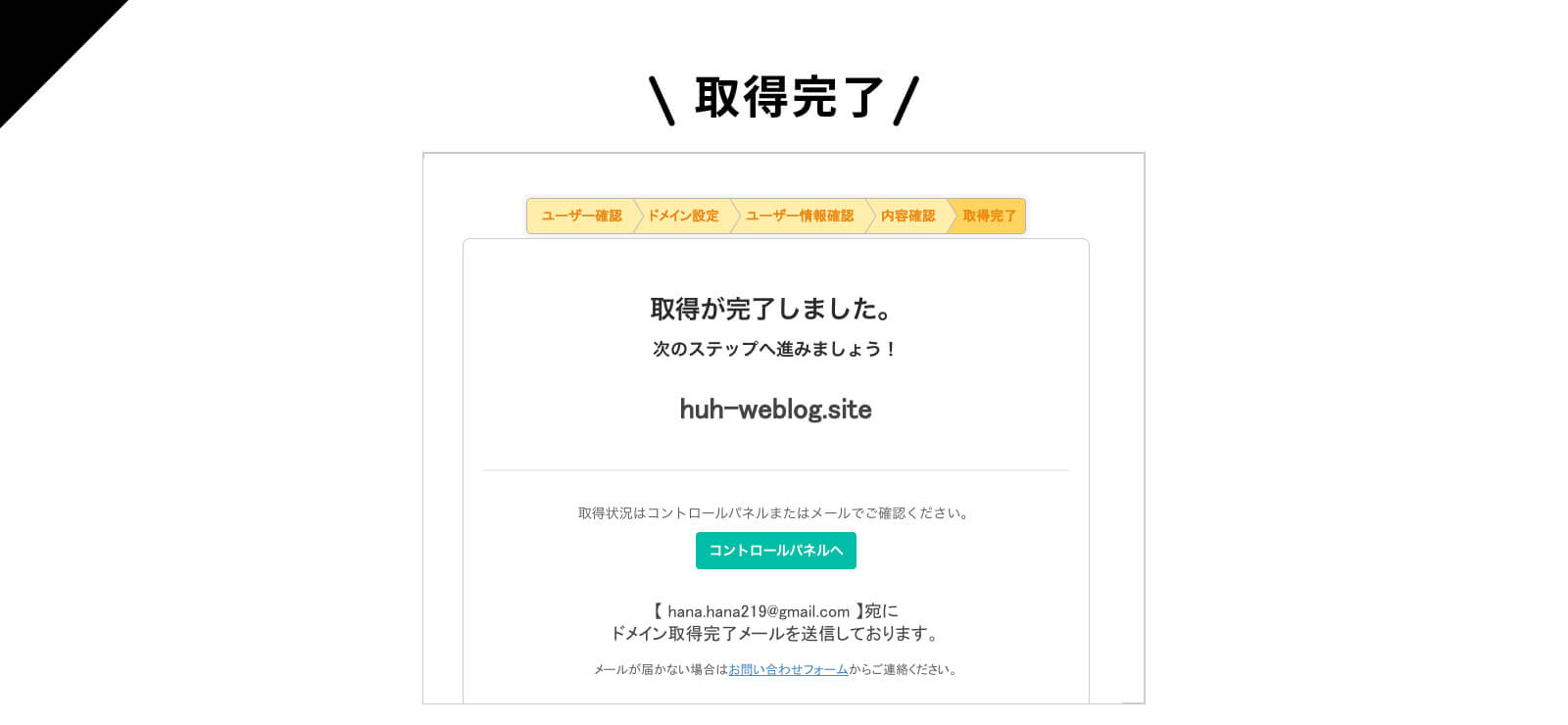
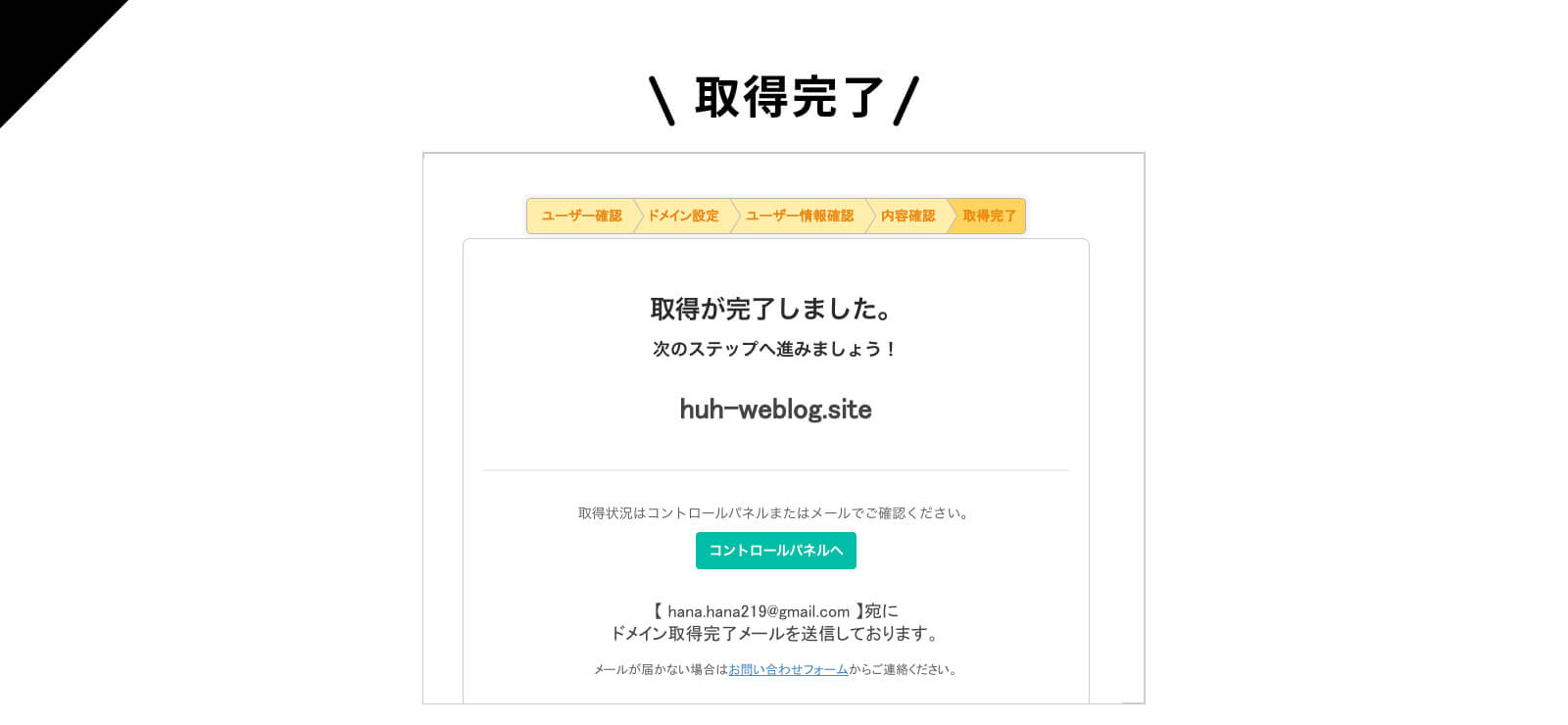
クレジット決済の内容を入力し、アカウント情報まで入力すると取得完了です!
【STEP5】独自ドメインを設置!
独自ドメインの取得ができたら、取得したドメインをサーバーとつなげる作業が必要です。
サーバーを契約したばかりの初期状態では、サーバー側から自動的にドメインが提供されている状態です。つまり、自分で入手したドメイン(=独自ドメイン )ではない状態になっています。そのため、先ほど取得したドメイン(独自ドメイン)とつなげて、独自ドメインで自分のサイトが表示されるようにします。
ロリポップのマイページ画面に戻ります。
「サーバーの管理・設定 → 独自ドメイン設定」にて、独自ドメインページに戻ります!
ステップ2のエリアに、先ほど取得した独自ドメインを入力します。公開 (アップロード) フォルダは、直接URLの見た目に影響されるものではないので、わかりやすい任意のものでOKです!
公開 (アップロード) フォルダとは
サーバー上にアップするためのファイルを格納するフォルダ。今回は、ブログ運営のためのシステムファイルを管理するためのフォルダとなり、普段は触らなくても問題ない場所です。
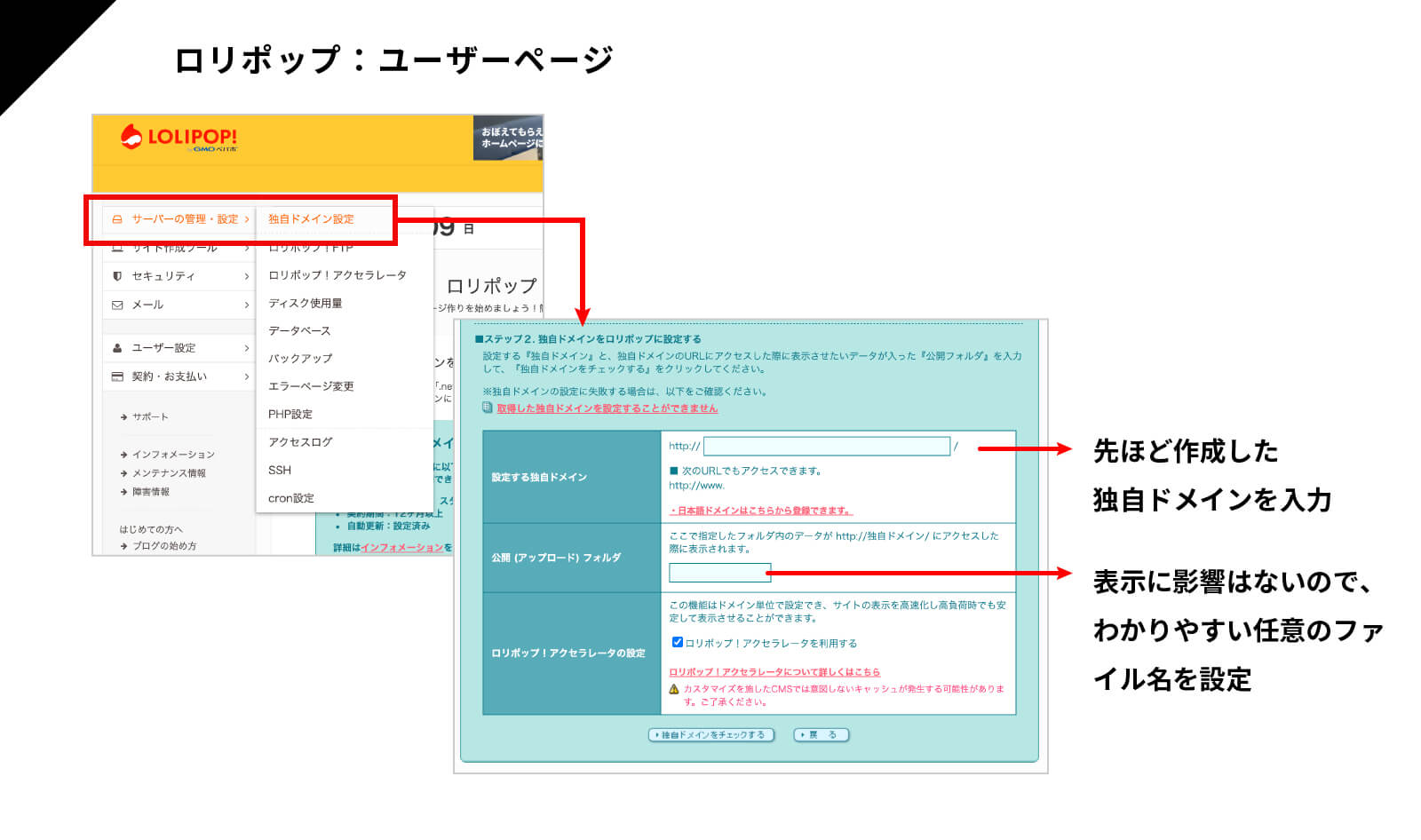
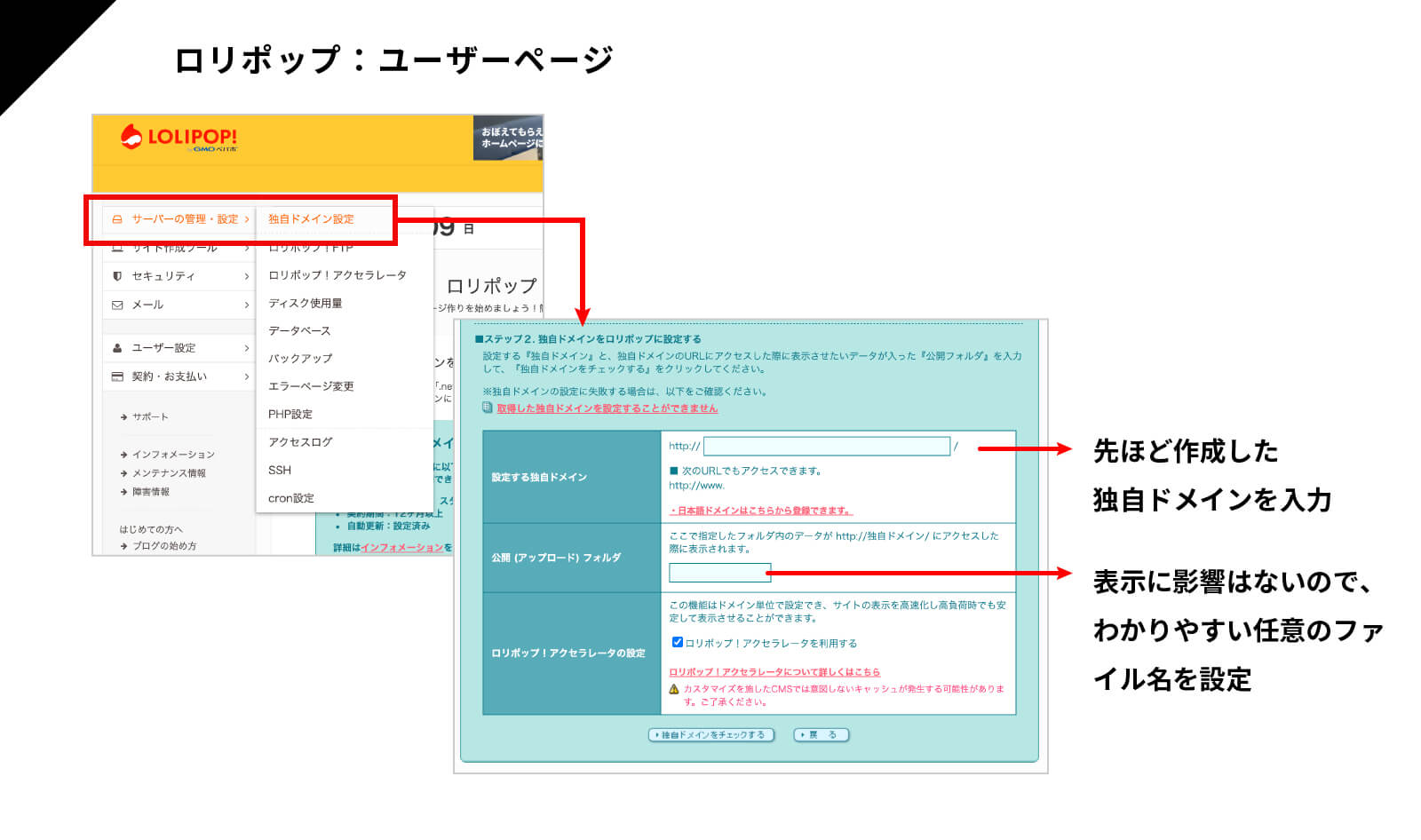
ドメインの浸透には1時間ほどかかりますがこれで独自ドメインとサーバーの契約が完了です!
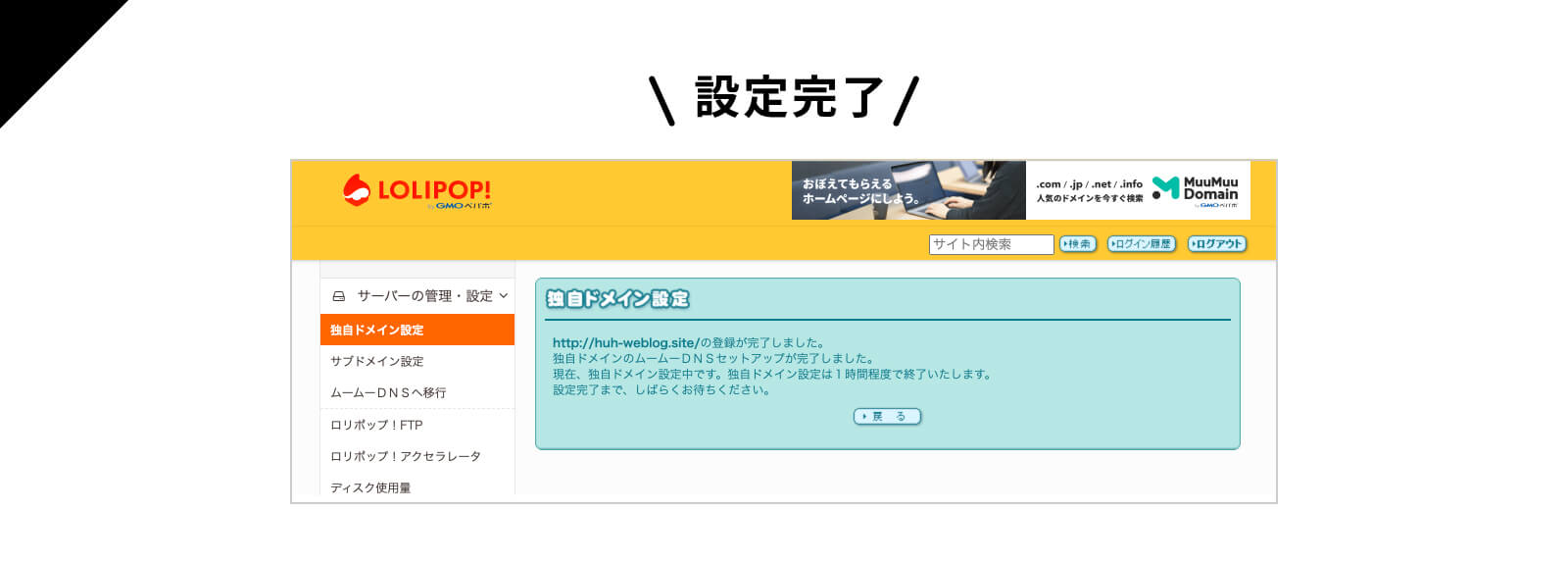
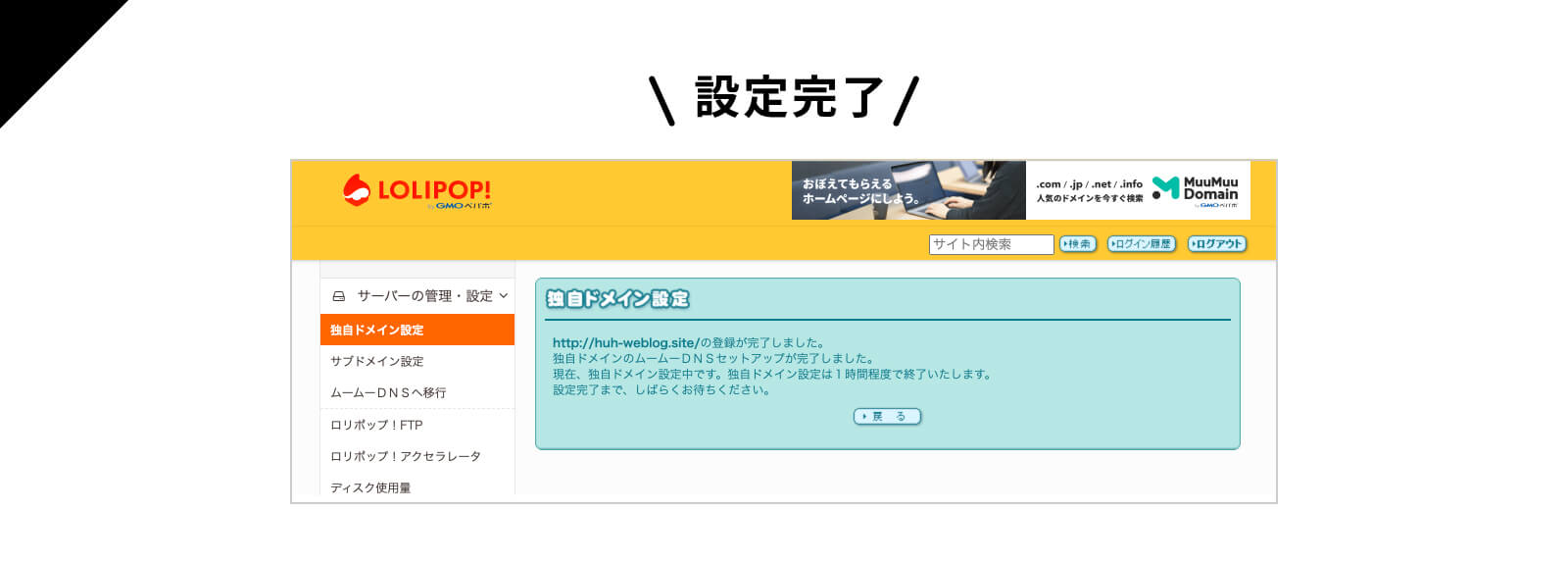
【STEP6】独自SSL化の設定



独自ドメインの設定も出来たので、セキュリティー向上のためのSSL化の設定をしていきます!



これも簡単な作業だけど、とっても大切なことだね!
独自ドメインまで設定が出来たら、独自SSL化の設定を行います。聞き慣れない言葉で難しそうに感じるかもしれませんが、こちらも設定自体は簡単なこと!
独自SSL化をすると、下記のようにhttpの後に「S」が付き、URL入力バーの箇所にも鍵マークがつきます!
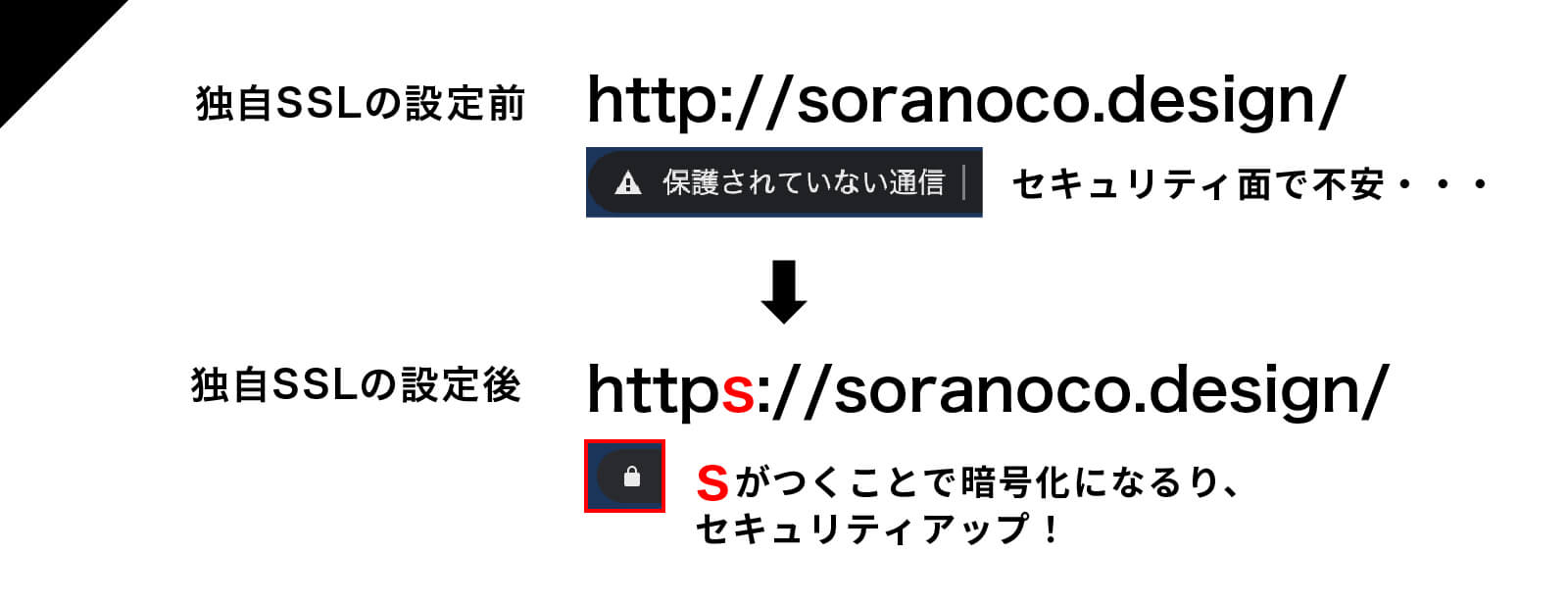
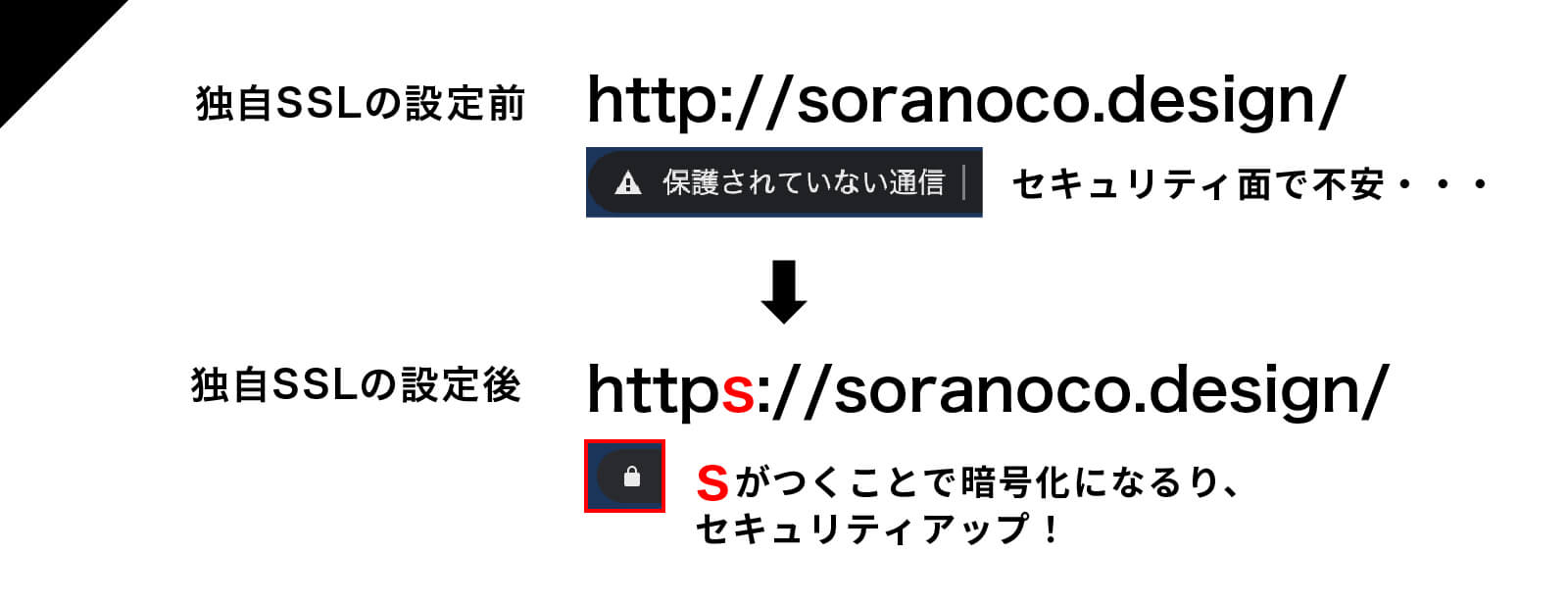
また独自SSLの説明も、下記で説明しているのでこちらから確認ください。


独自SSLは、上記画像の用にドメインに対して設定することになるので、独自ドメインが適用されていれば問題なく設定が可能です!
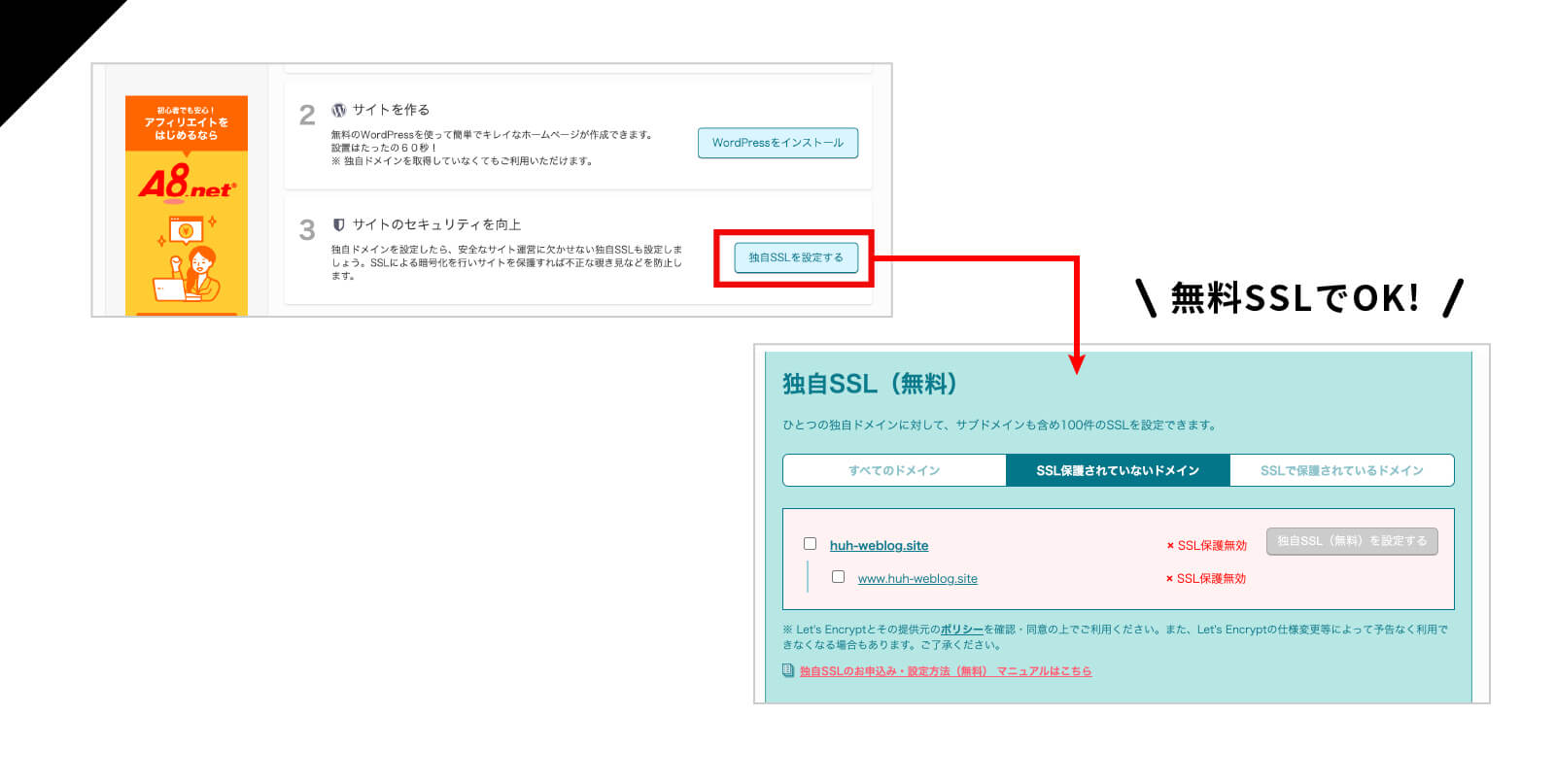
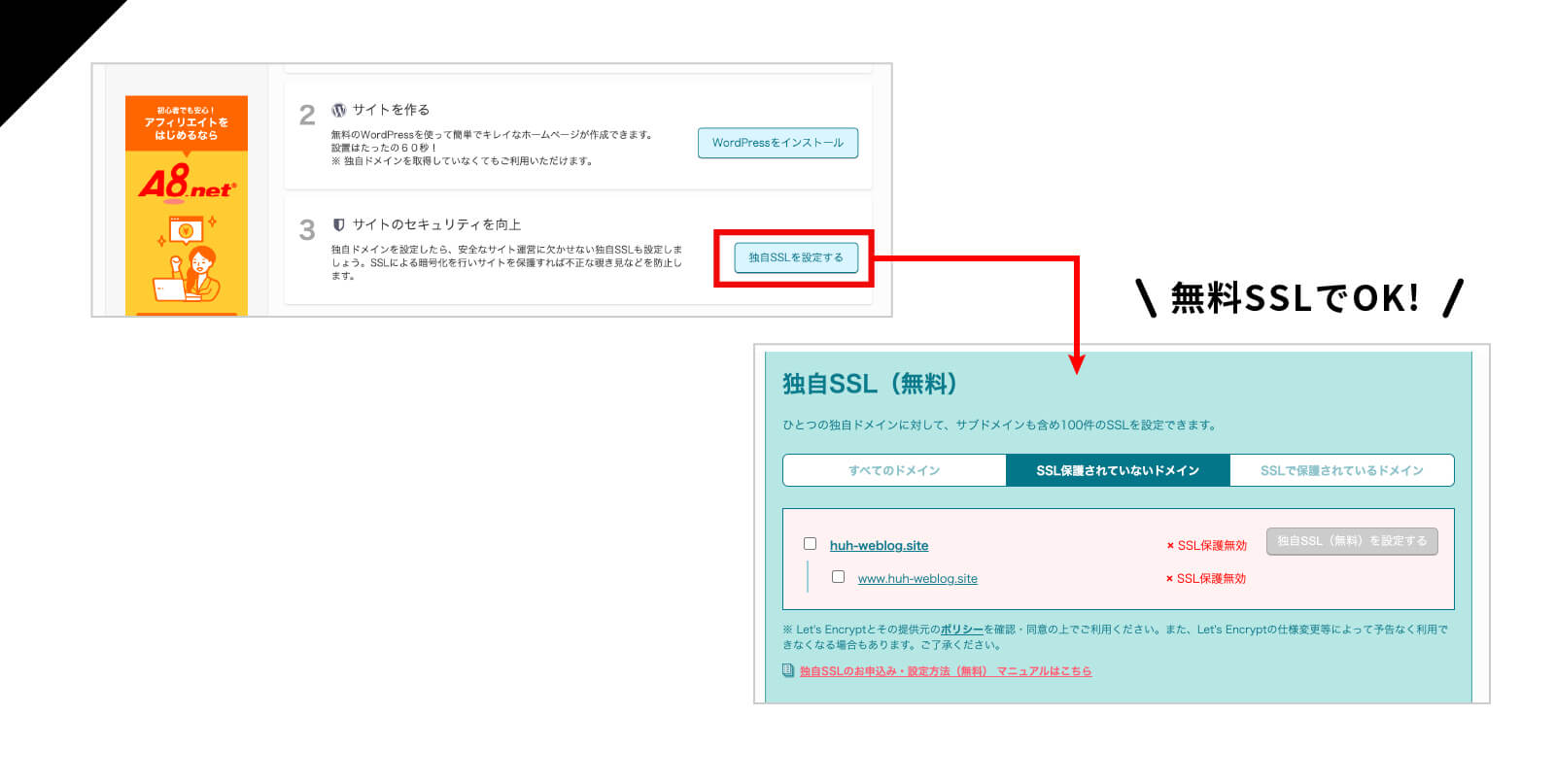
サイトのセキュリティを向上の「独自SSLを設定する」ボタンから、SSL設定画面へ。ロリポップでは、無料のSSLを用意してくれるのも嬉しいところ!



実はサーバーによっては無料プランがない場合もあるので、ここもロリポップにしたいところですね!
独自SSLの欄に、先ほど設定した独自ドメイン名があれば問題ありません。
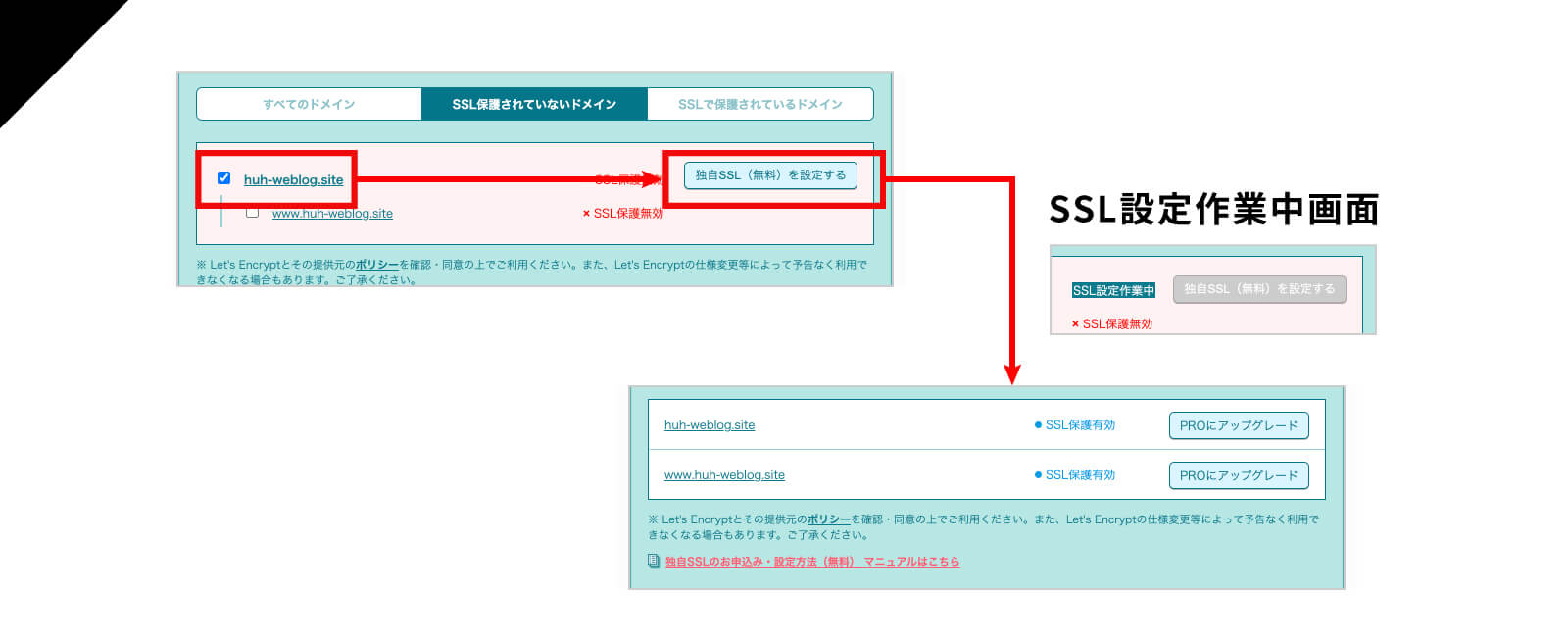
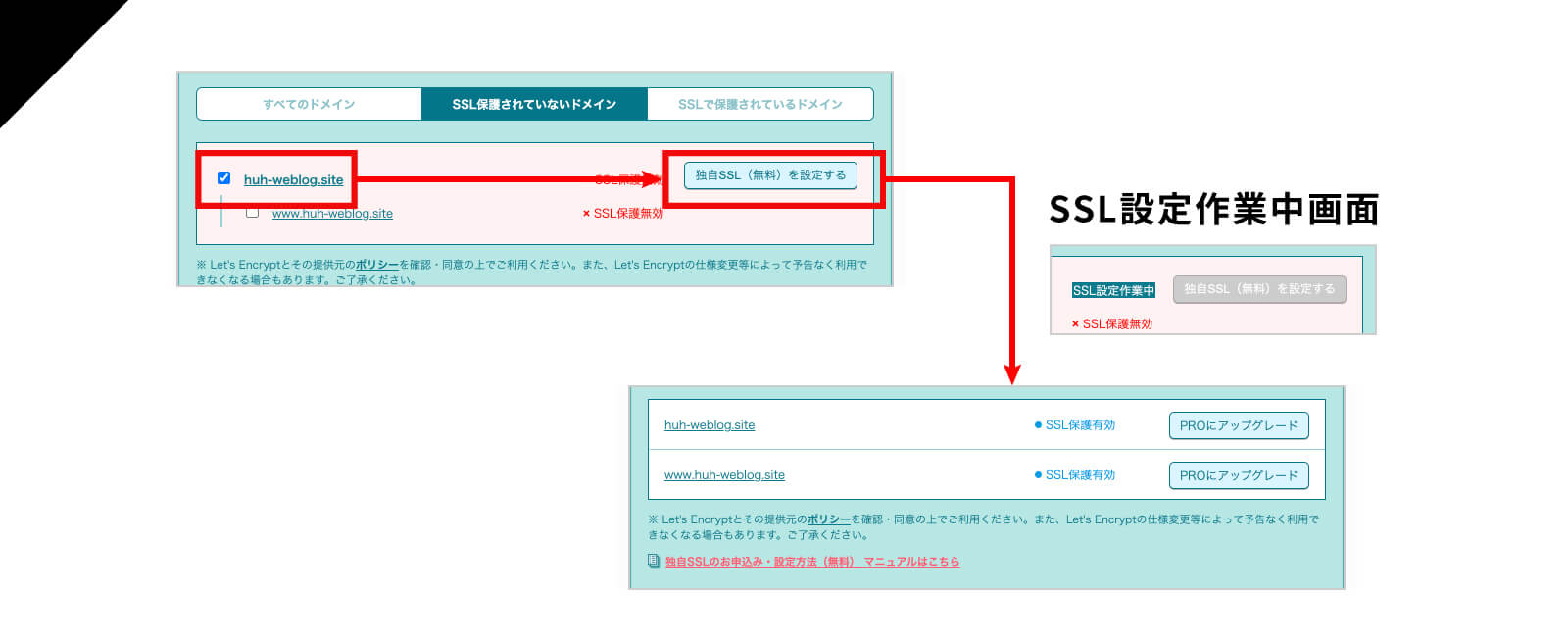
独自ドメインのチェックボックスにチェックを入れ、「独自SSLを設定する」ボタンをクリックするだけ!
こちらは数十分程度で設定が完了となります!また、2箇所のチェックボックスがありますが1つずつしか出来ないので1つずつどちらも設定をしておきましょう!
サーバー・ドメインの用意とSSL化の方法までのまとめ
サーバーの契約や、ドメインの取得は決して難しいことはなく、画面の通りに進めば問題なしです!
ただ、サーバー会社によってはわかりにくくなっている場合もあるので、今回のようにロリポップなど初心者向きサーバーがおすすめです!



安くて簡単に設定出来てしまうので、とくにこだわりがない方はぜひ試しに使ってみてください!
また、別の記事でWordPressのインストールの流れをご紹介していますので、ここまでできた方は合わせてご覧ください!







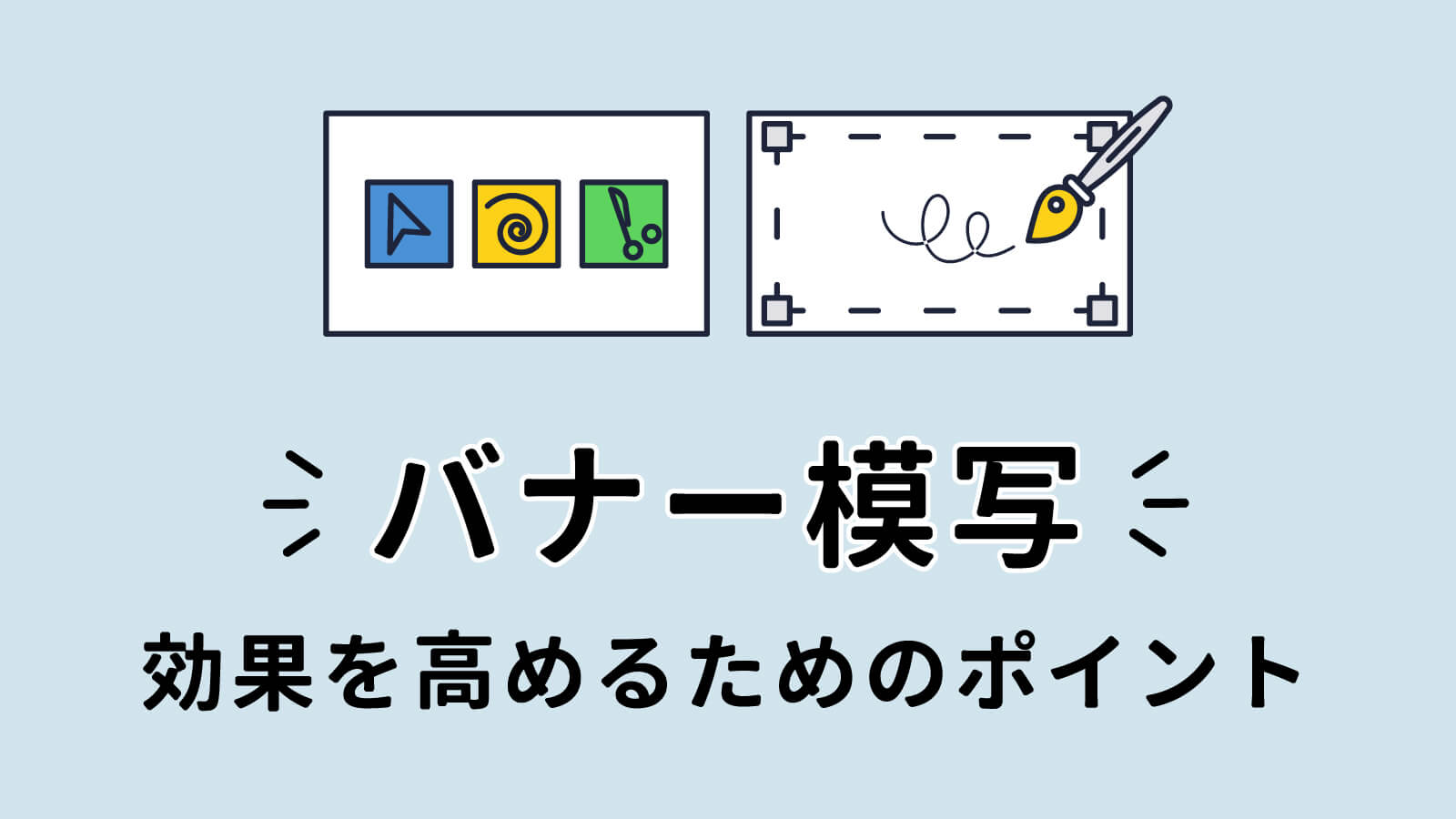


コメント