【ブログ運営はじめの一歩!】Vol.2 WordPressの簡単インストール!

こんにちは!夫婦でブログを運営しています、まきすずです。
わたしたち2人はWebに関わる仕事をしているということもあり、WordPressでブログを作るということを幾度となく対応してきました!
しかし慣れない人にとっては、いざブログを運営したいと思っても、WordPressでブログを作るのって難しいのかなと思い、そんな方々のために、サポートができればなと思って記事を作成しています!
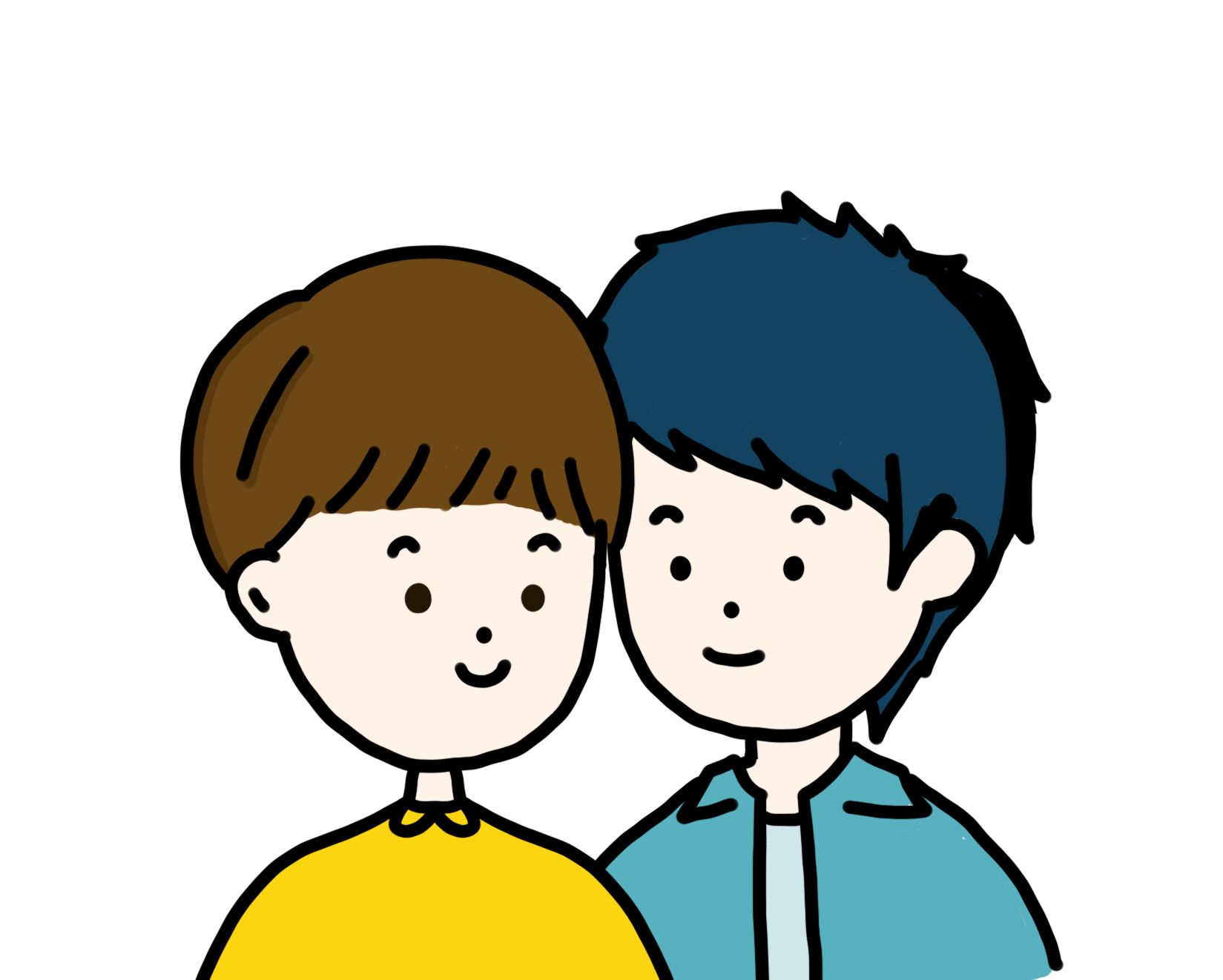
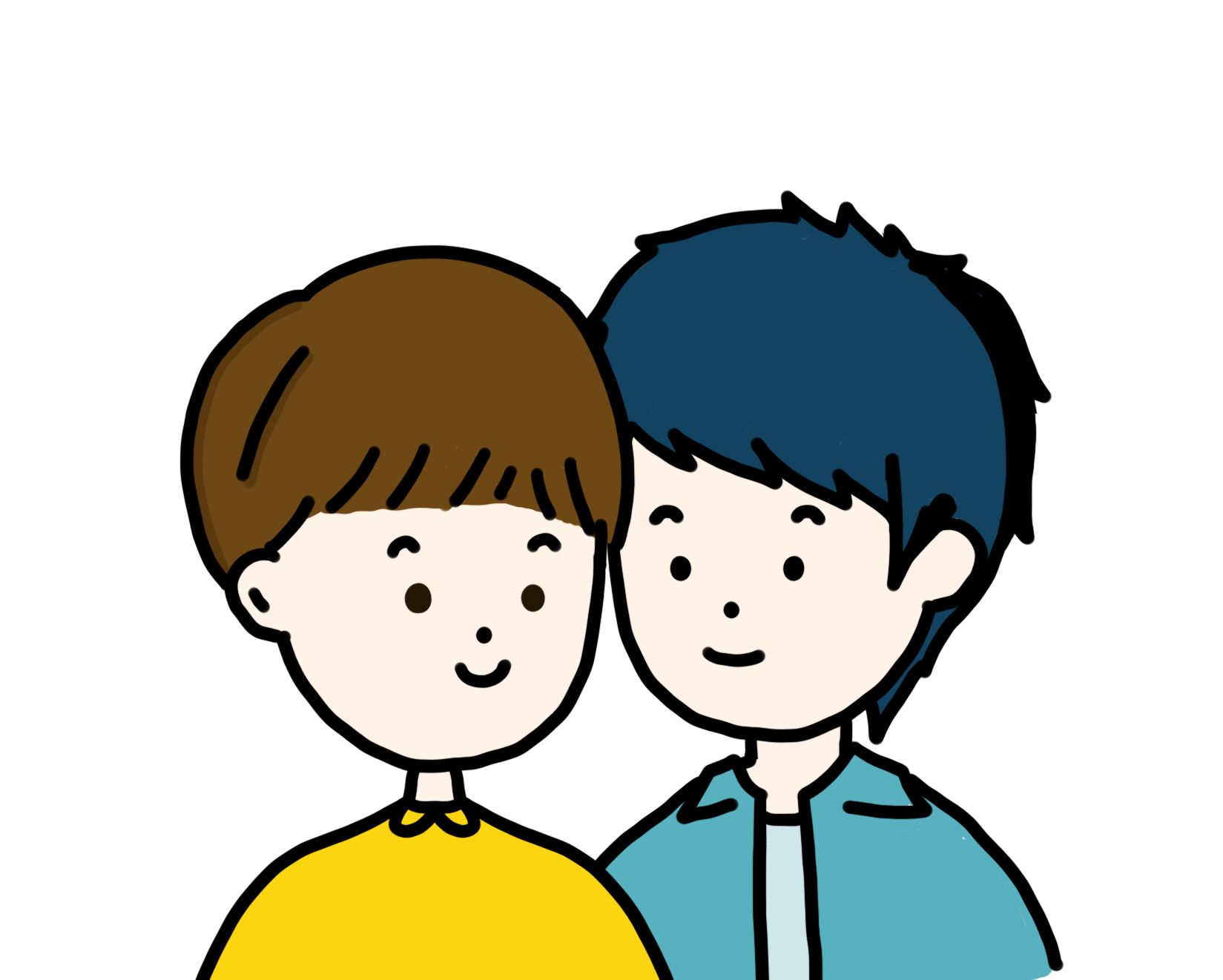
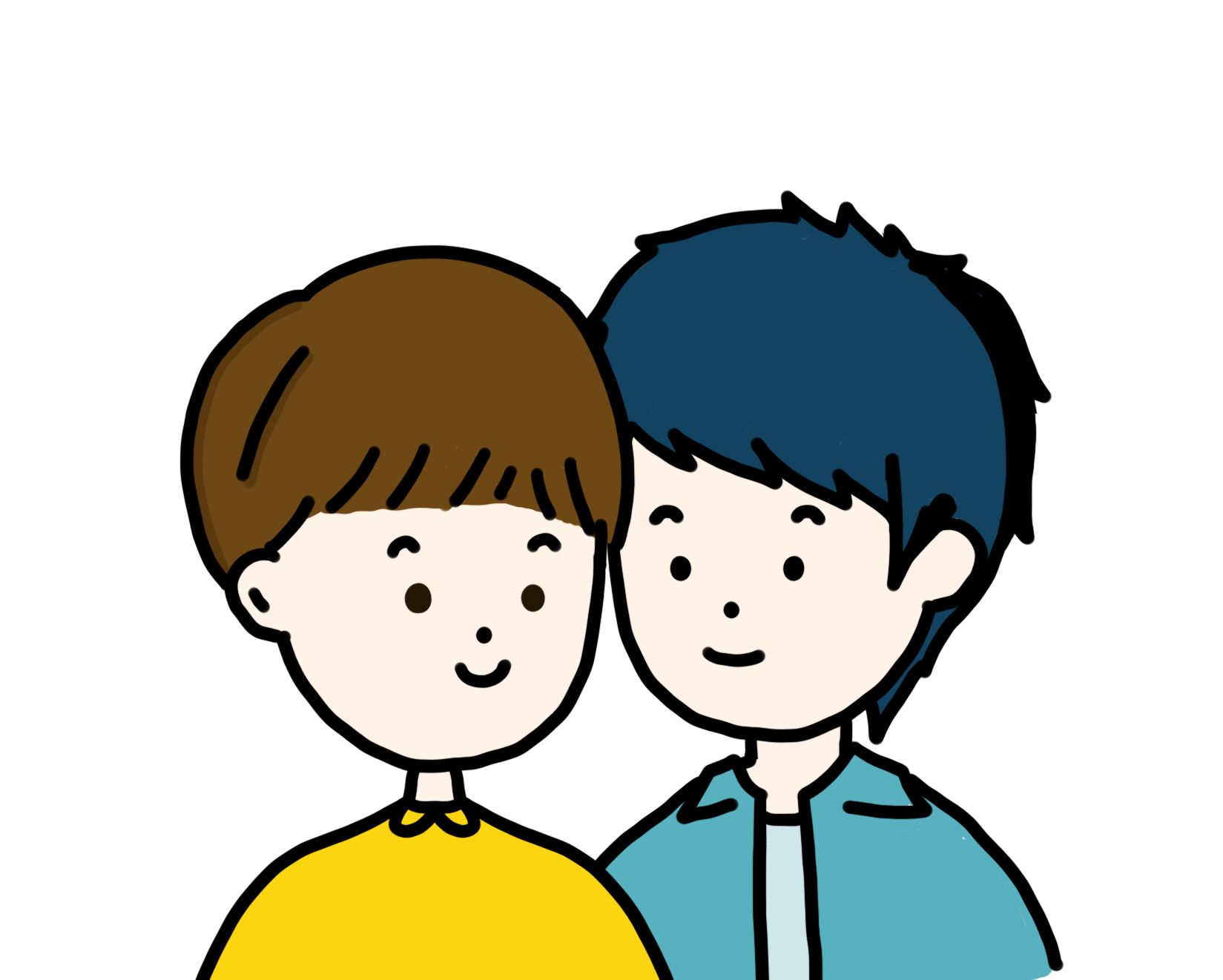
少しでも私たちの知識が役に立てますように!
今回は、ブログ運営には欠かせないWordPressのインストール方法について、「サーバーの簡単インストール機能をつかった方法」を解説していきたいと思います!!
また「ブログをやりたいけど、全く初めてでよくわからない!」という方向けには、全体概要として下記の記事も用意しています!





ぜひこの機会に、夫婦で協力して!または、1人で自由にでも、ブログ運営をはじめてみてはいかがでしょうか?
それでは早速、WordPressのインストール方法を解説していきます!
サーバーやドメインのご準備がまだの方へ
本記事では、サーバーやドメインは取得済みという前提で、WordPressのインストール方法から解説していきます。
サーバーの用意やドメインの取得、SSL化の準備がまだの方は、流れを下記の記事で詳しく解説していますので、ぜひご覧ください。


それでは早速本題に参りましょう!
ロリポップのサーバーから、WordPressを「簡単インストール」しよう!
本記事では、ロリポップサーバーを使ってWordPressをスムーズにインストールする方法を解説していきます。ロリポップでは、「WordPress簡単インストール」といって、専門的知識がなくても数クリックのみでインストールが可能な仕組みが用意されています!


そのため、簡単インストールからさくっと作業を進めてしまいましょう!
WordPress簡単インストールとは
サーバー会社がインストールに最低限必要なデータベースなどを自動で作ってくれる仕組みです。本来は自分で必要な作業でしたが、WordPress簡単インストールが出来たことにより、専門用語を知らなくてもWordPressのインストールが可能となりました!
インストール画面時の入力項目
WordPress簡単インストール時には、最低限必要な入力項目があります。
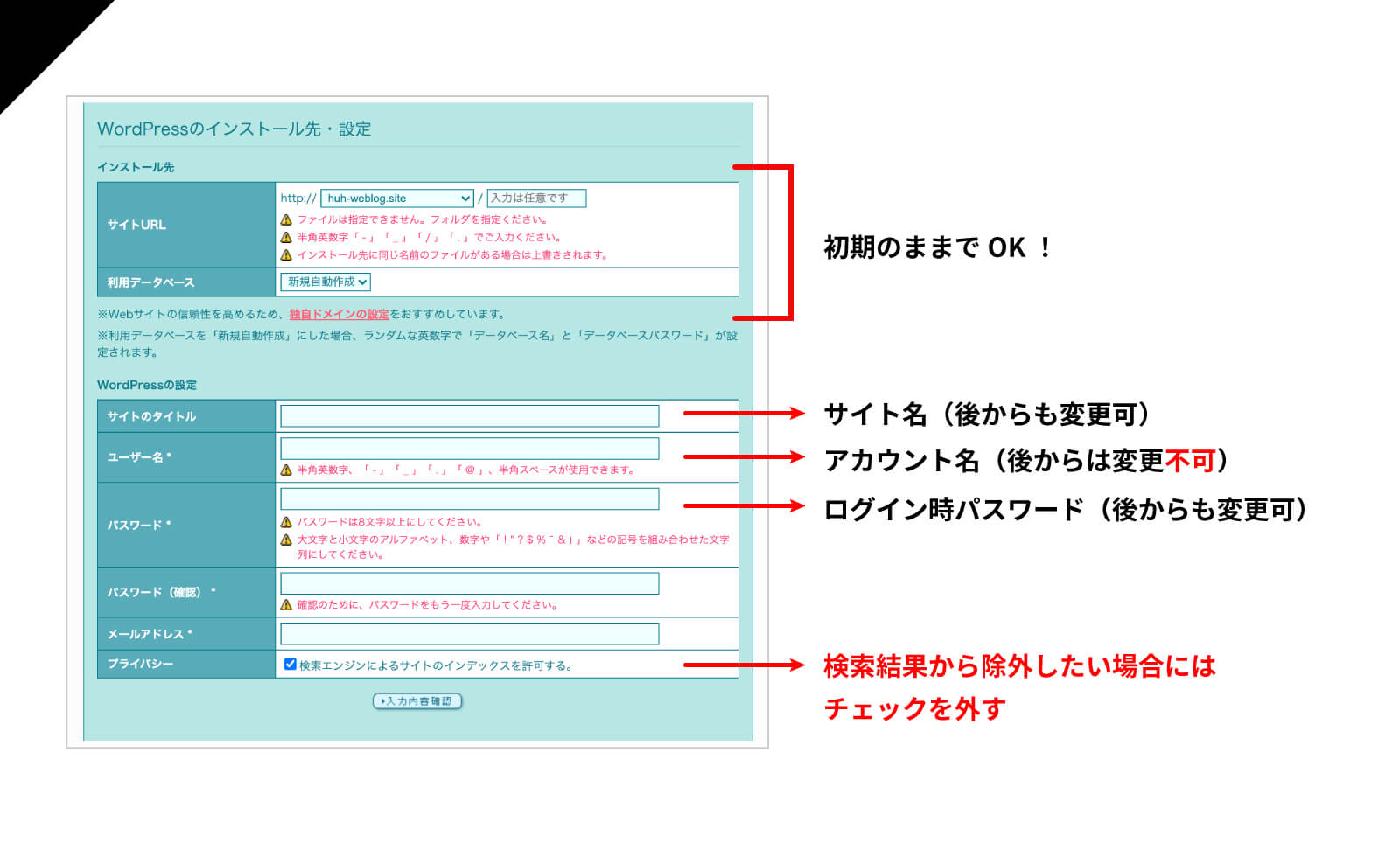
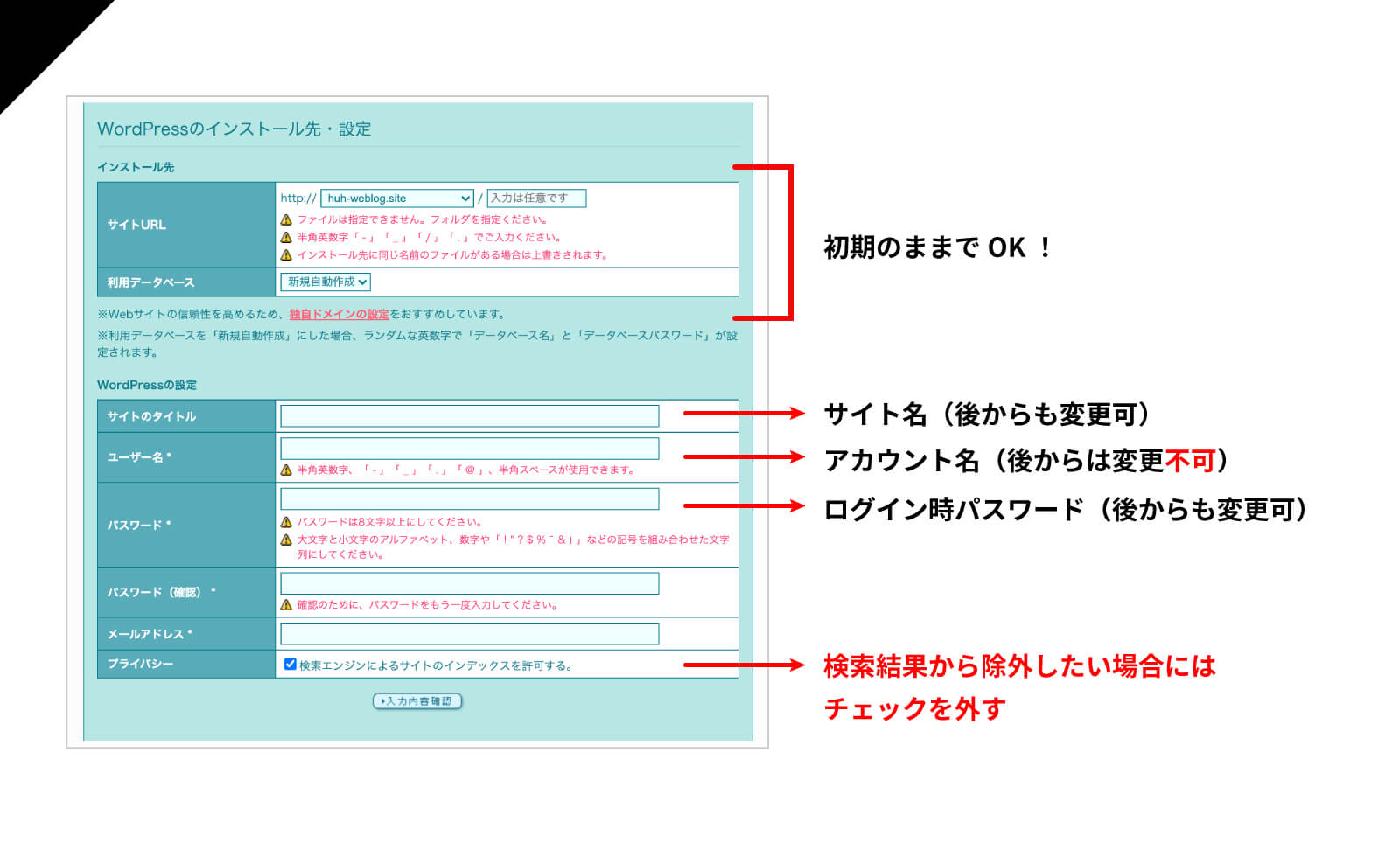
この中の大きな項目として、「インストール先」と「WordPressの設定」について詳しくみていきましょう!
インストール先
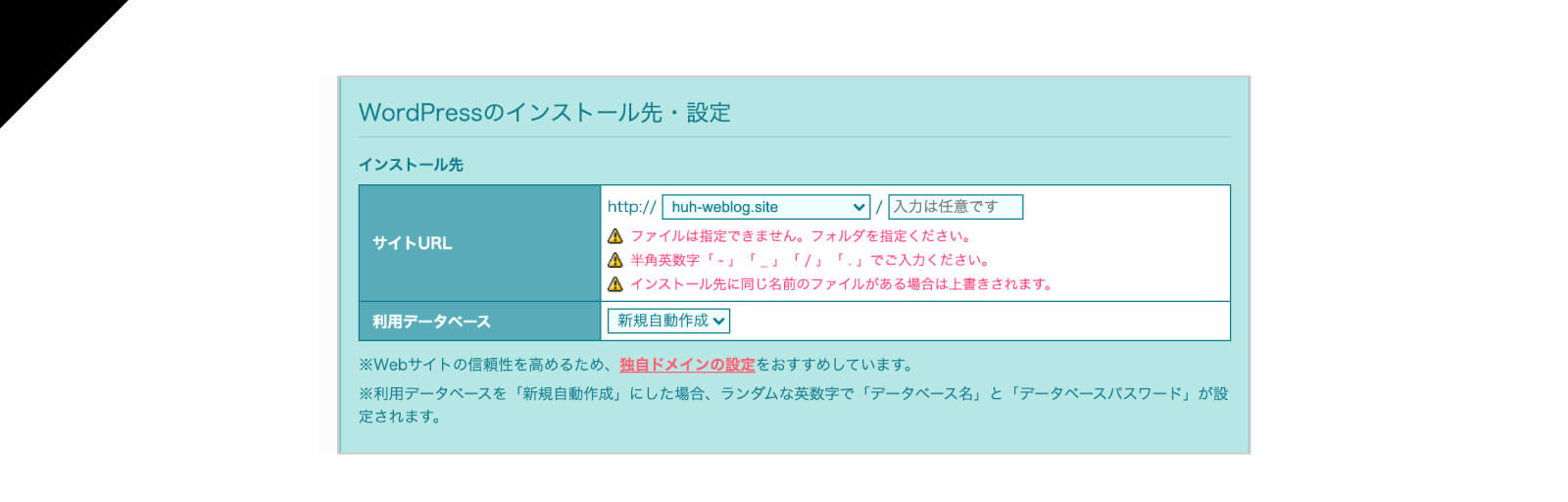
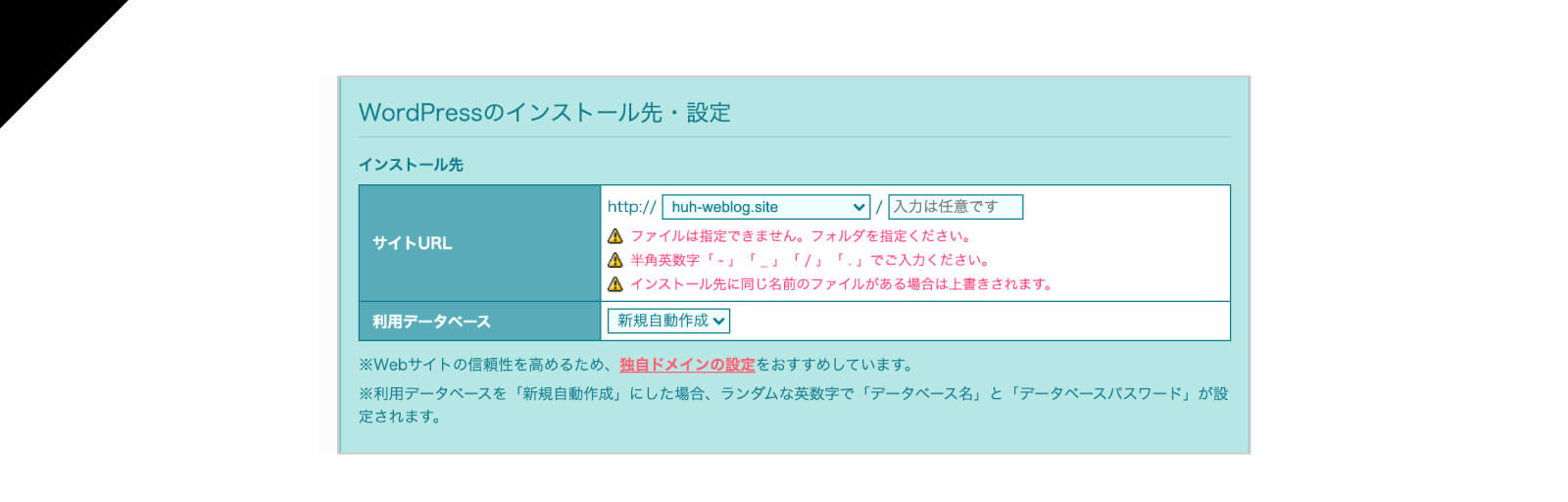
- サイトURL:自分で取得している「独自ドメイン」を選択できているか、再度確認を!
- 利用データベース:任意でデータベース名も付けられますが、サイトの表示に影響はないのでこのままででOK!
データベースとは
投稿した記事や画像を溜めておく場所。これがないと記事の投稿はできないので、基本的には自動的に作られます。名前は何でも問題なし。
WordPressの設定
ユーザー名以外は後からでも変更可能です。ただしサイトタイトルに関しては、SEOにも影響してくるので、頻繁に変更するのはおすすめしていません。最初にしっかりと決めてしまうことがよいでしょう!
下記の記事では、わたしたちのブログを立ち上げた時の話をまとめているので、いろいろな決め事のご参考にご覧いただければ幸いです。


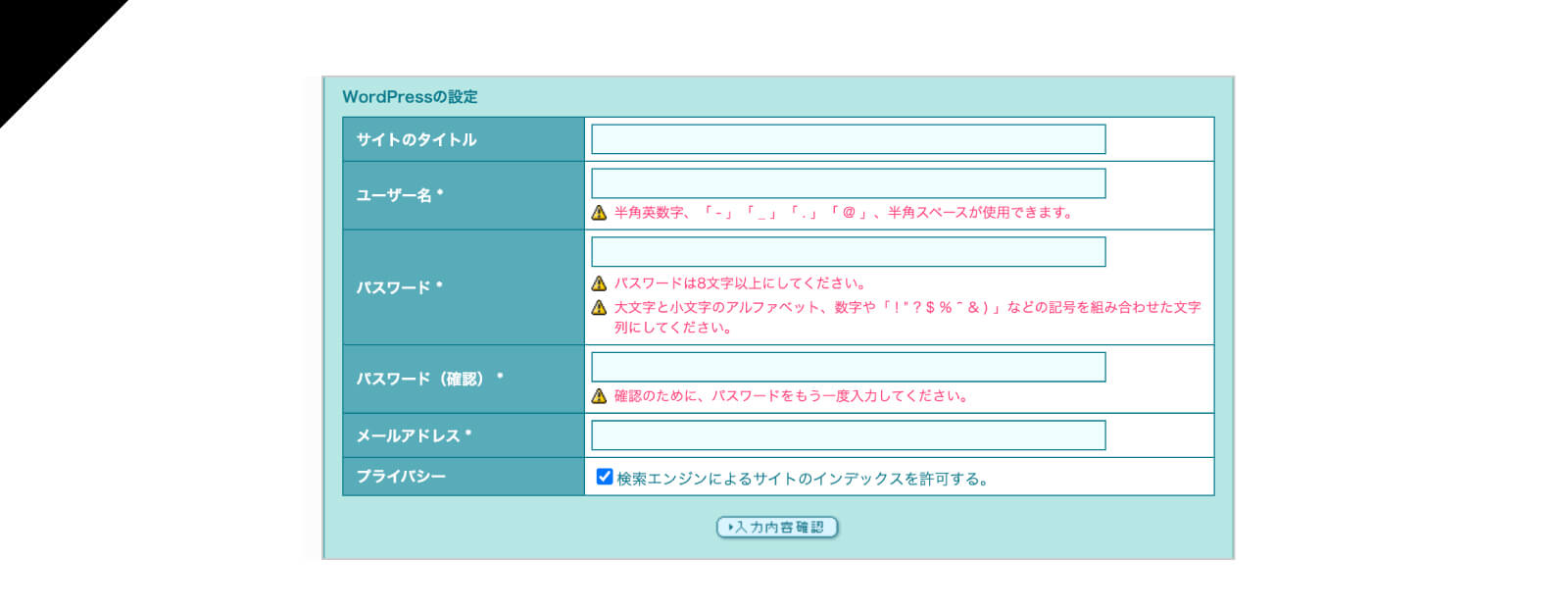
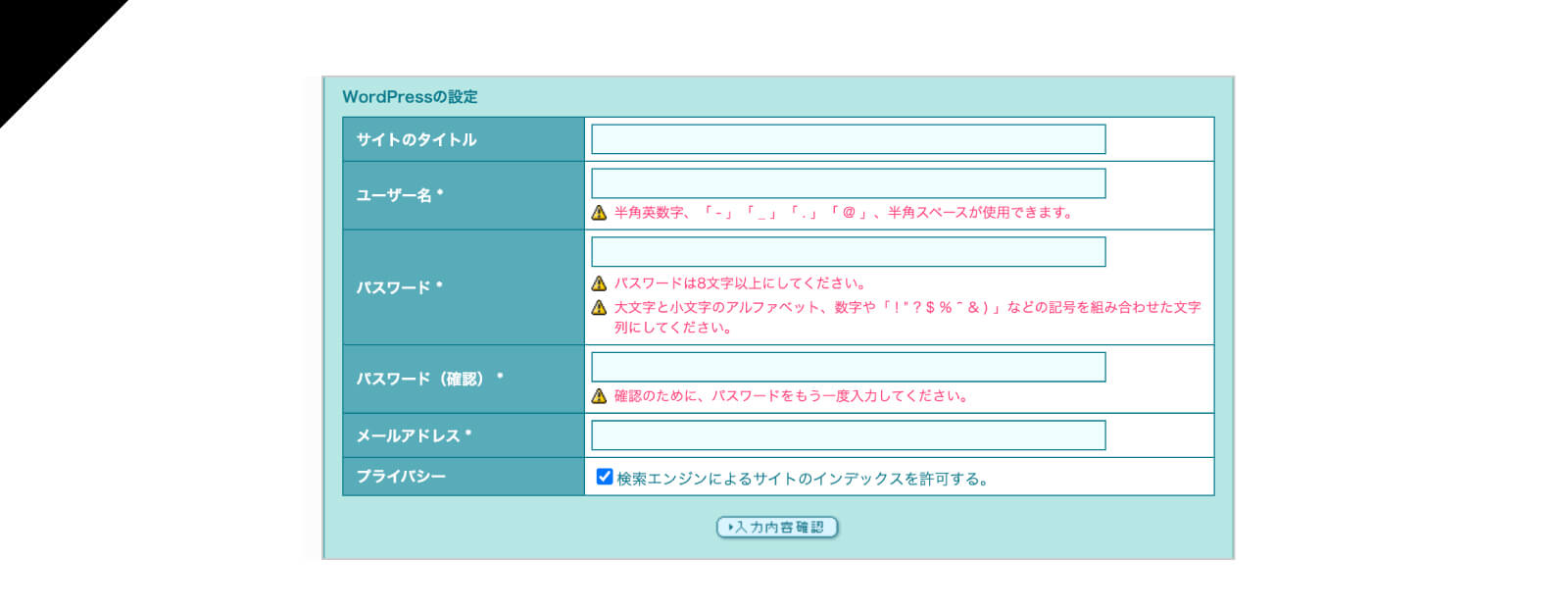
- サイトのタイトル:サイト名
- ユーザー名:ログイン時などに利用の他、この記事を書いた人としてユーザー名が表示される ※変更不可
- プライバシー「検索エンジンによるサイトのインデックスを許可する。」:
Googleの検索結果に表示する設定にするかどうか?という項目。最初はチェックを外しておくことをおすすめしています。なぜなら、ある程度記事がある状態(20〜30記事)でGoogleに表示された方が、Googleがサイトを評価しやすく、順位が上がりやすい傾向があるからです。
すべてを入力したら確認画面に進み、問題なければインストール!これだけでWordPressインストールが完了です!
インストールできたか確認を
インストール後は、下記のような画面になり、URLが2つ表示されます。それぞれクリックすると、「サイトURL」の方はブログのトップページへ、そして「管理者ページURL」は、記事を投稿したりさまざまな設定をする画面へと切り替わります。(「利用データベース」は気にせずこのままでOKです)
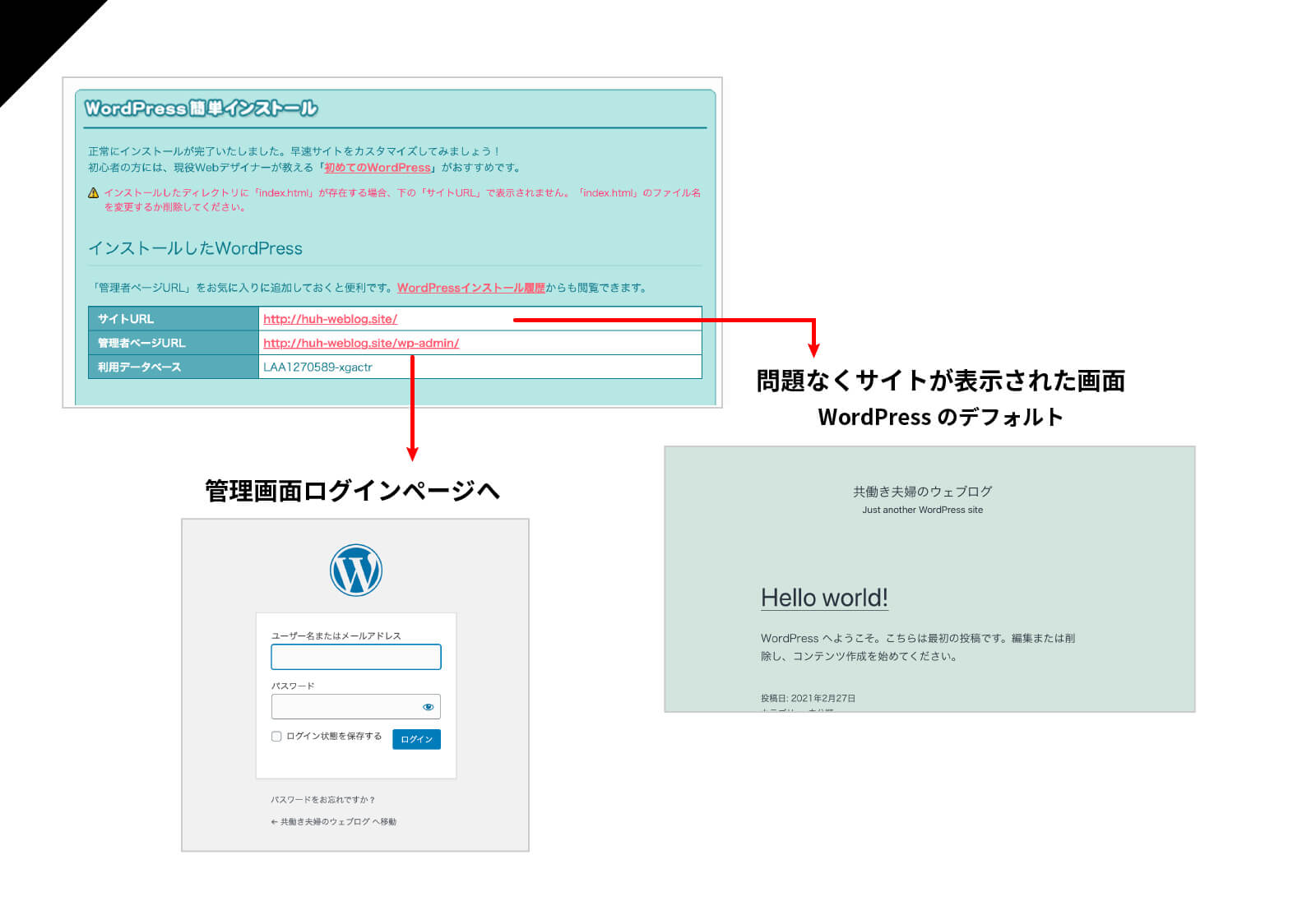
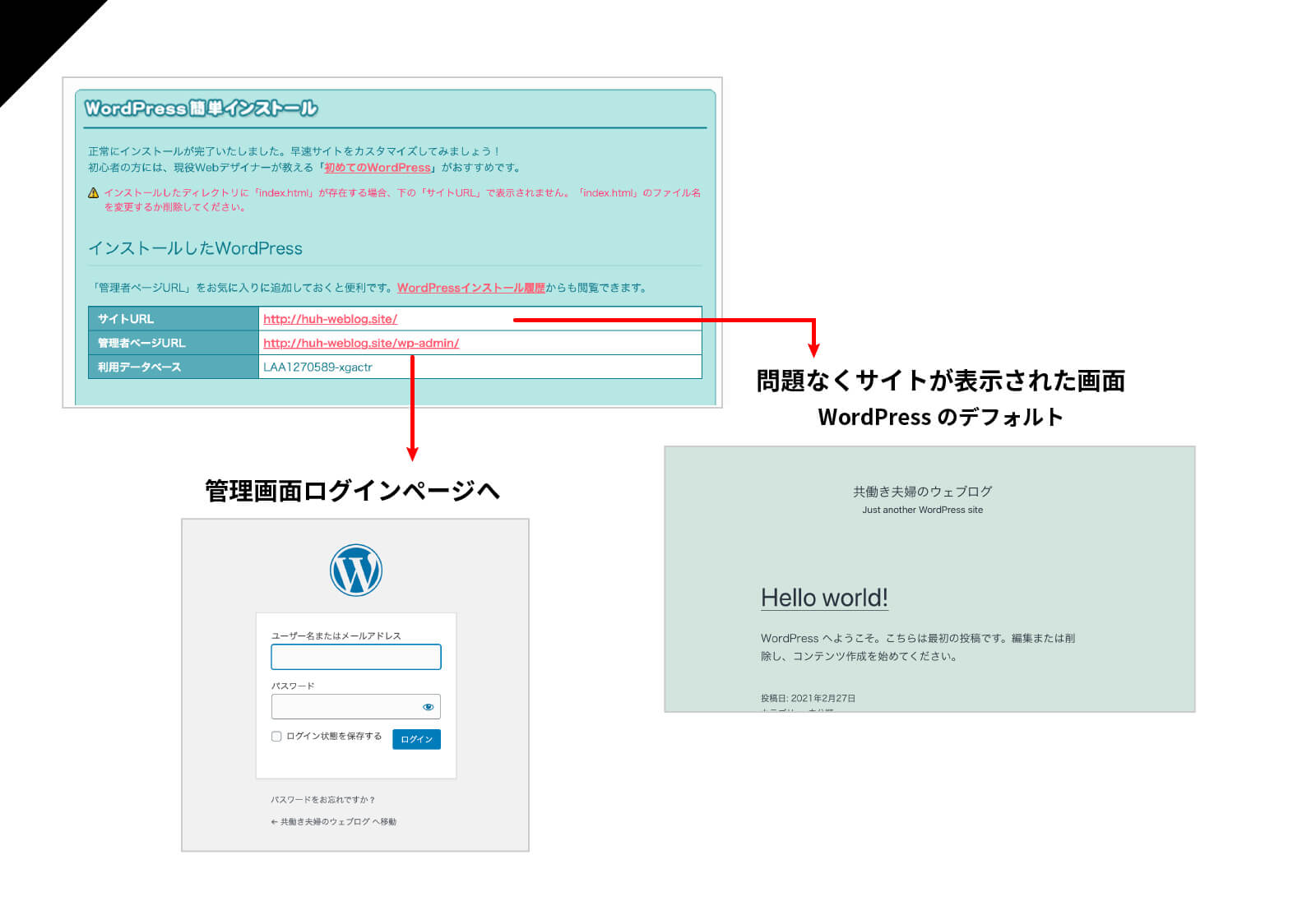
- サイトURL:サイトが表示されるURL
- 管理者ページURL:管理画面ログイン画面→記事を投稿するにはここからログインをします。
インストールしたら、早速ログインしてみよう!
WordPressをインストール後は、早速「管理者ページURL」からログインをしてみてください。下記画像がログイン後の管理画面です。
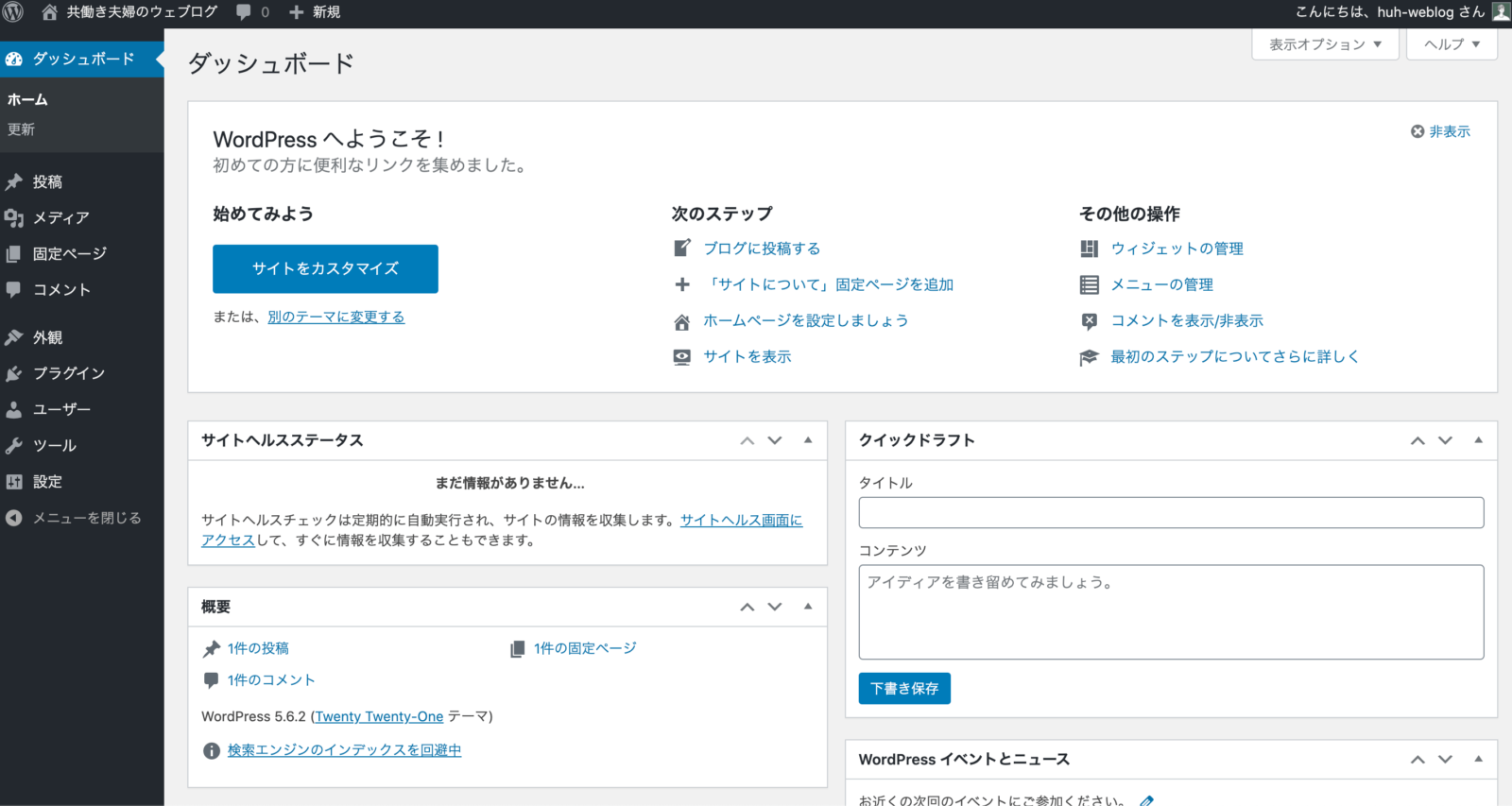
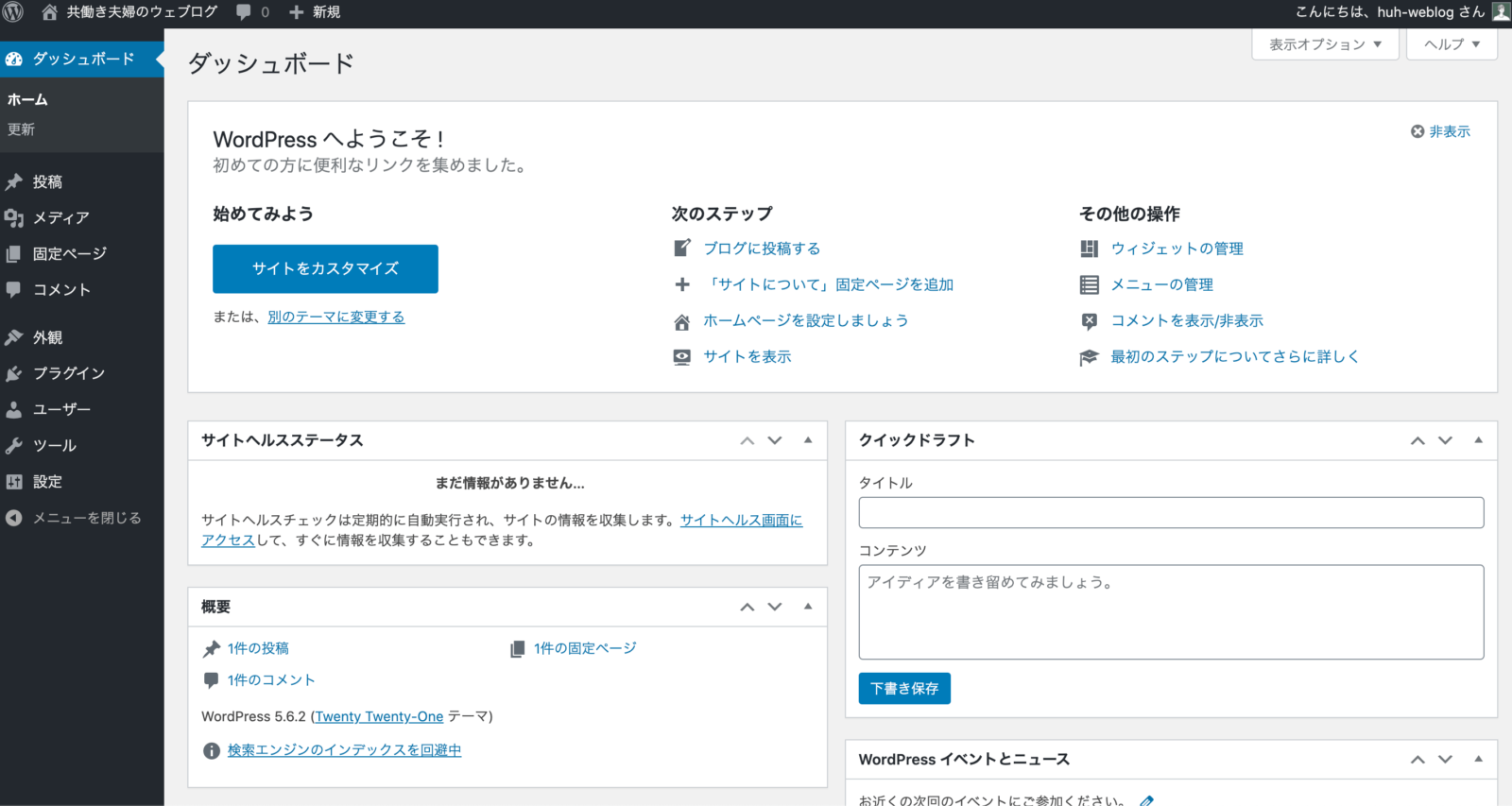
詳しい機能等はまた別途ご紹介したいと思いますが、下記画像のようにまずは記事の投稿から進めてみてください。
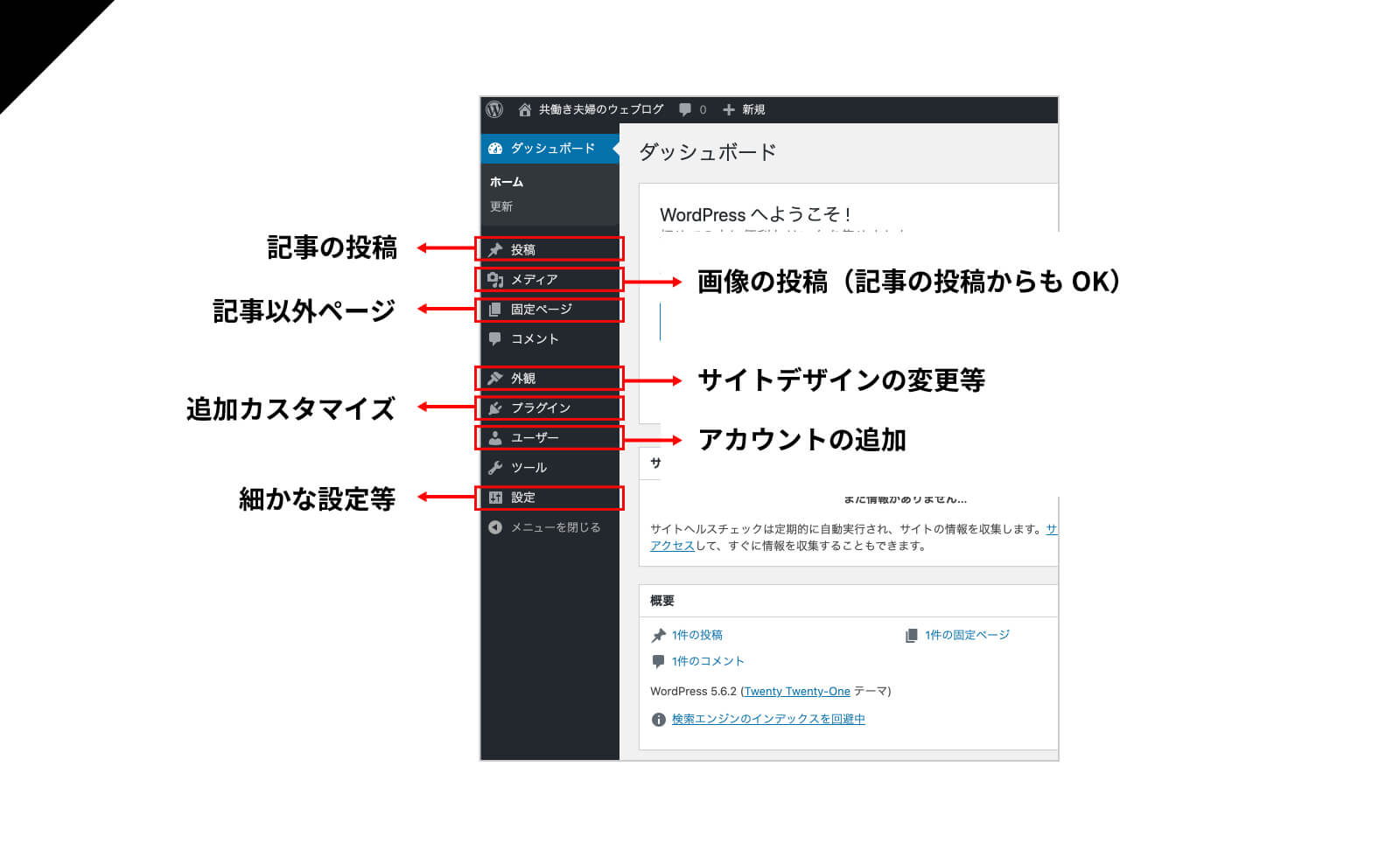
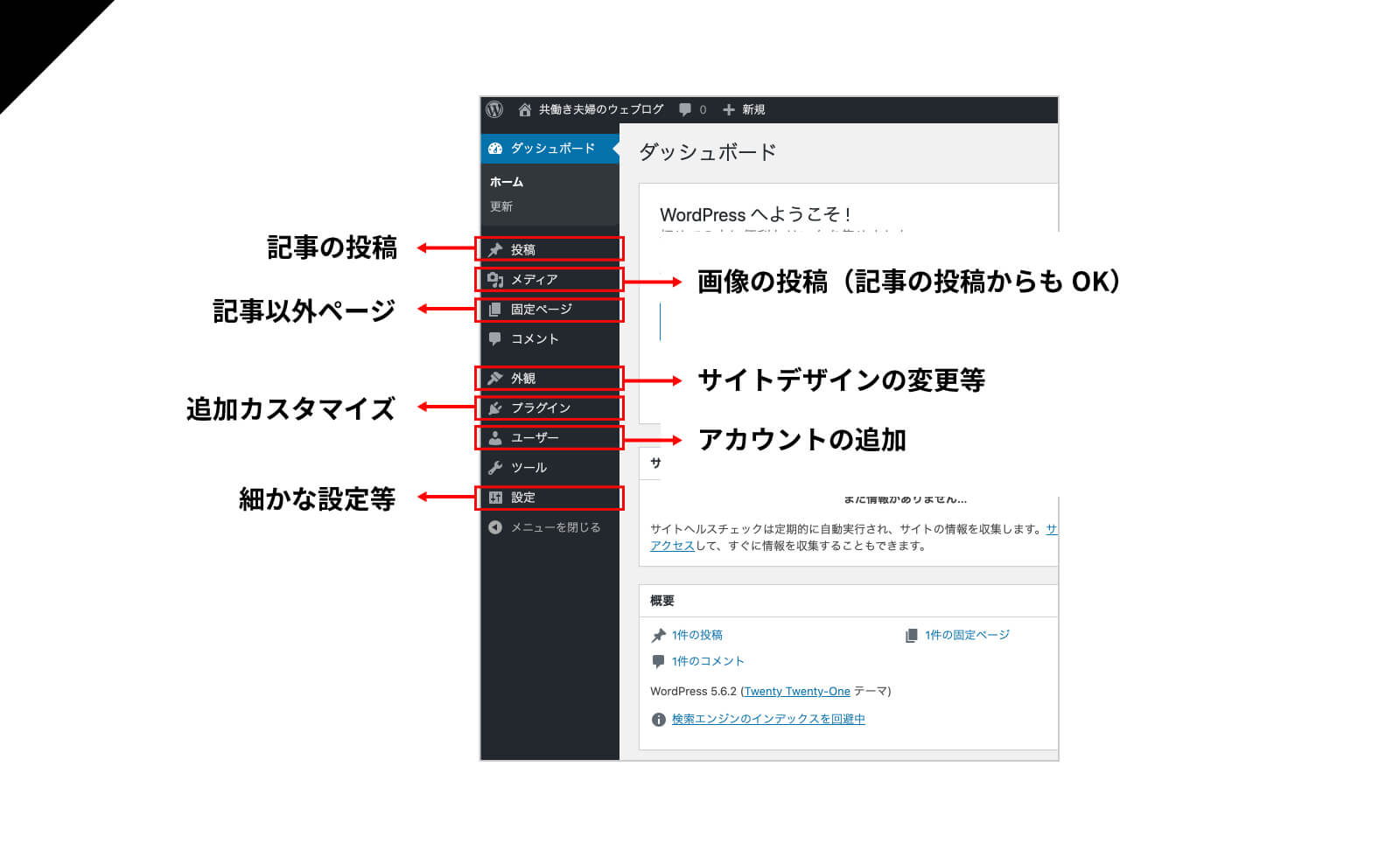
またこちらの管理画面はデフォルトの状態のため、次の記事でデザインカスタマイズ等をしていくと管理画面もまた項目名で変わってきます。
最初は、シンプルな管理画面も今後カスタマイズしていくと項目名が増えていき、自分オリジナルの画面となっていきます!
ブログ運営を始める時の始めの一歩!WordPressの簡単インストール!まとめ
WordPressインストールは、ロリポップであればとっても簡単に出来てしまうのでまずはお試しにやってみてはいかがでしょうか?
ここまでくれば、あとはデザインを決めたり記事を書いていくだけの作業!別の記事で、デザインカスタマイズ方法をお伝えしていますので、よろしければご参考ください!




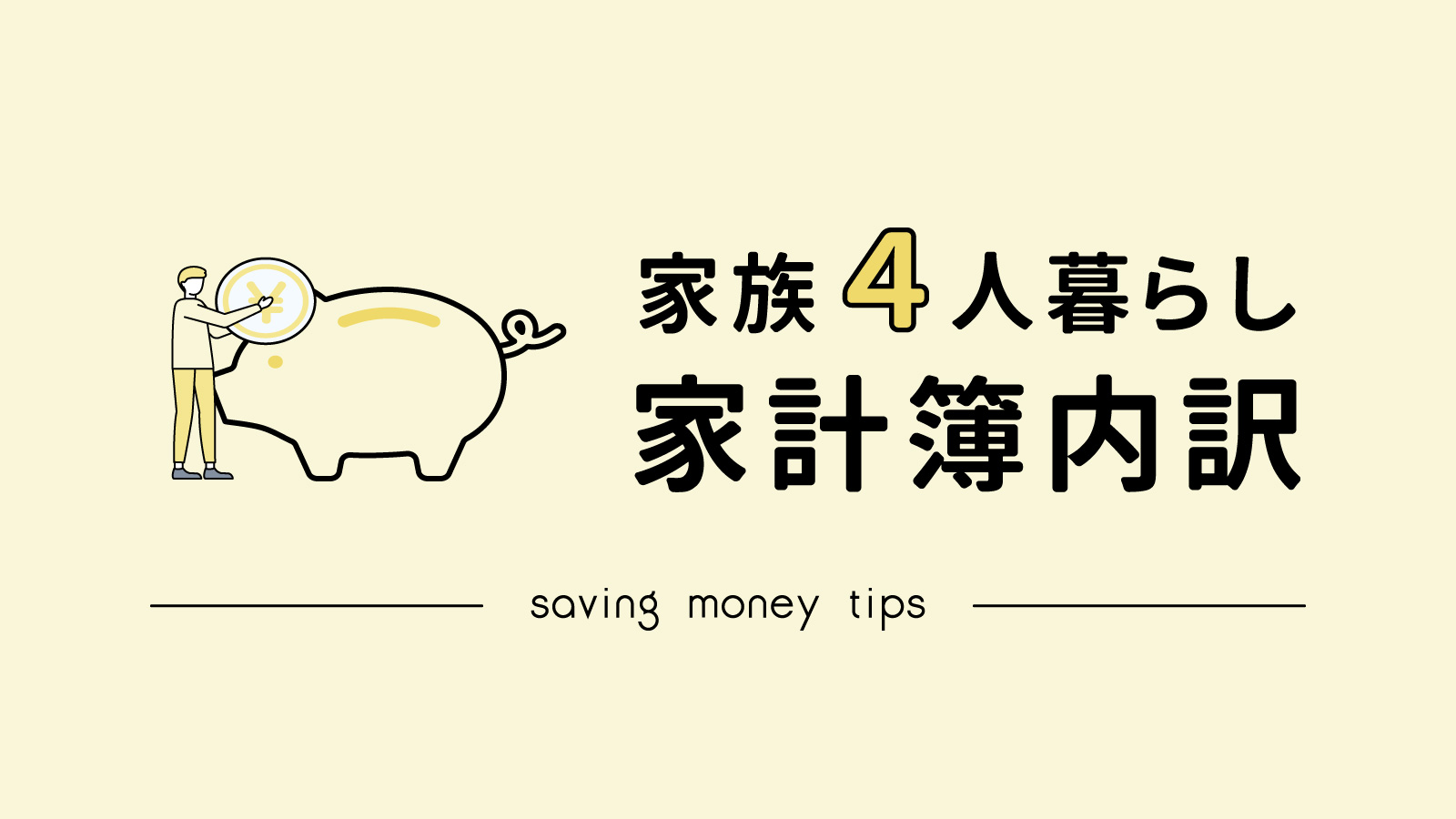
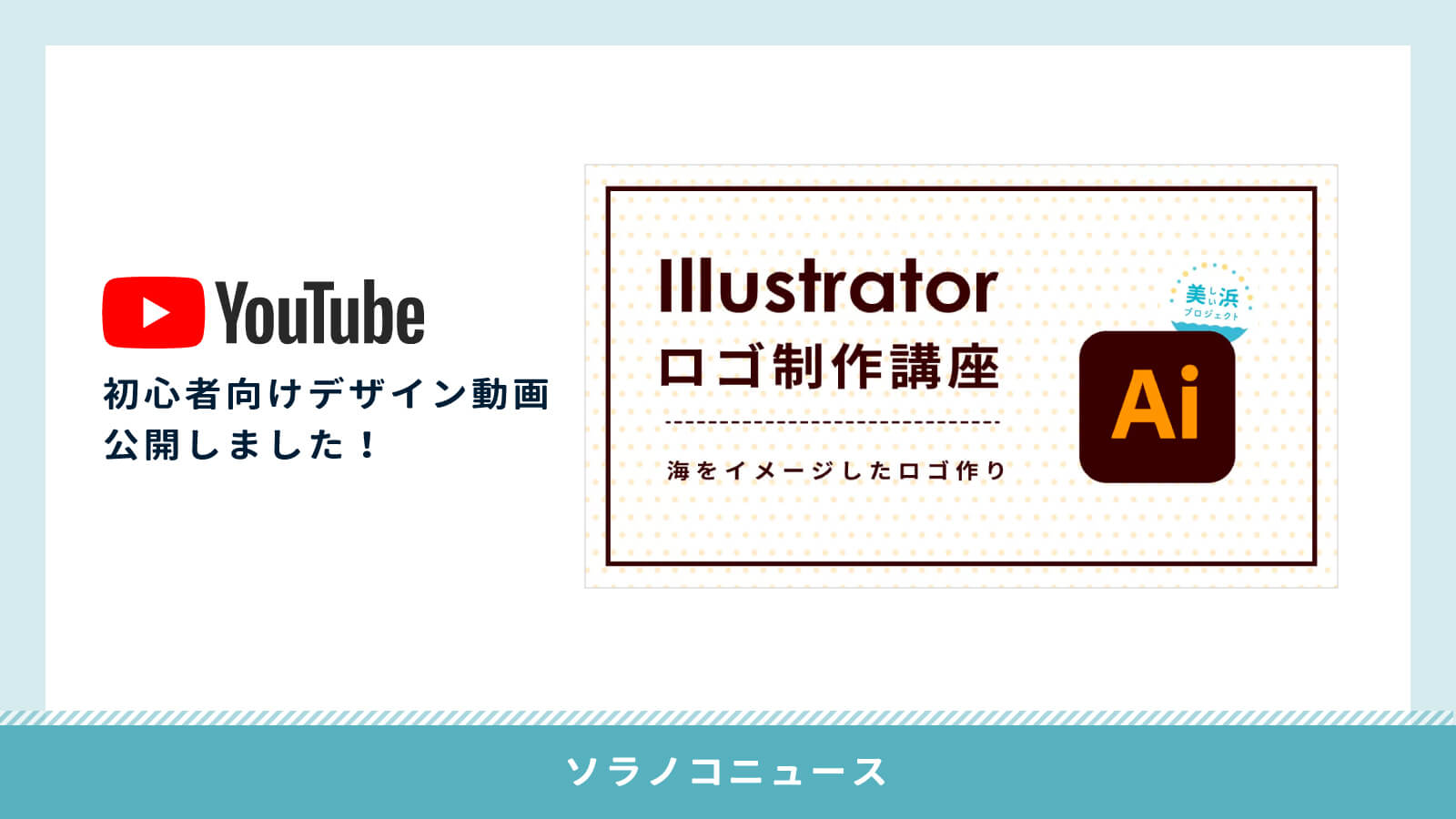
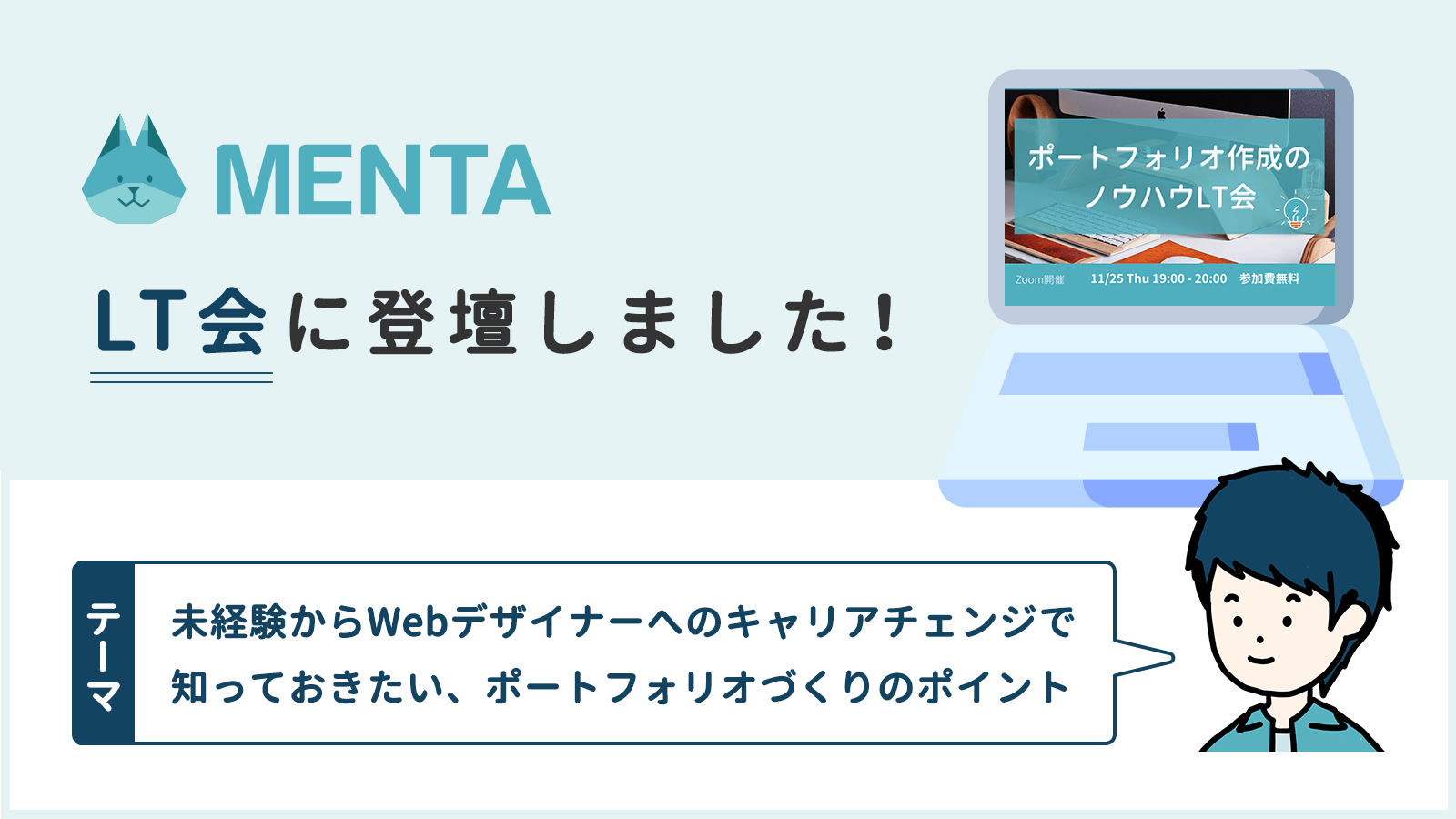



コメント